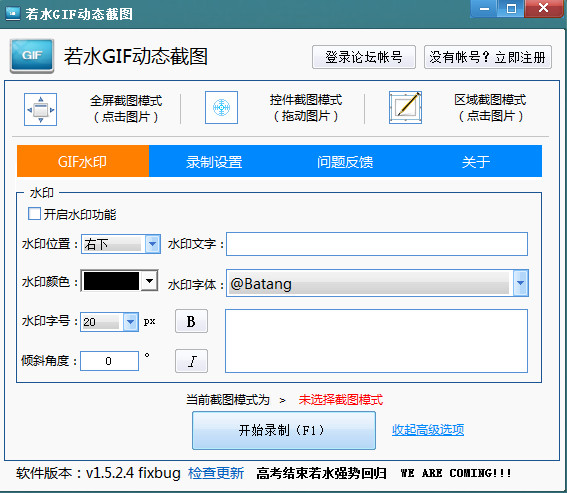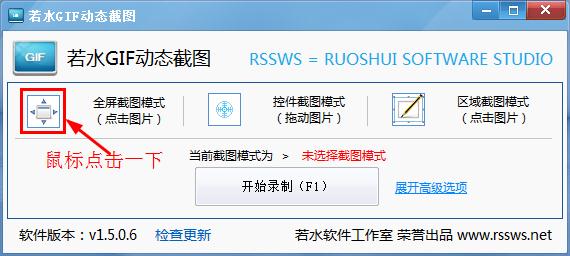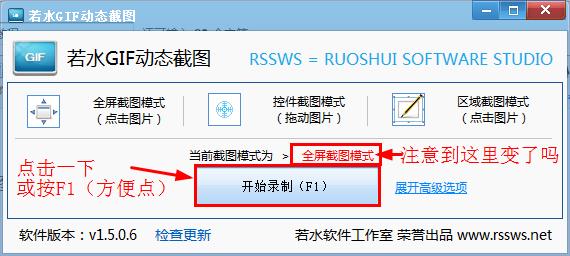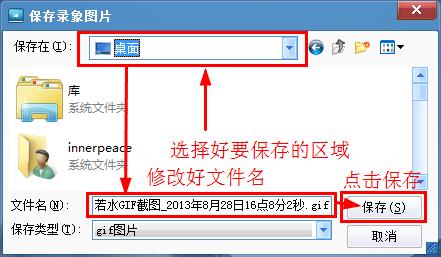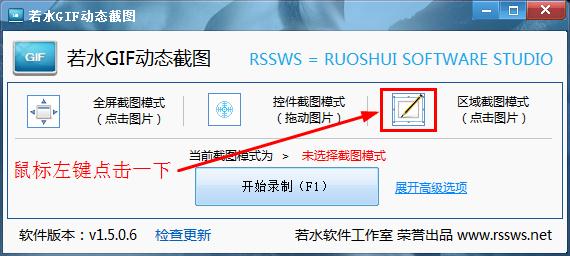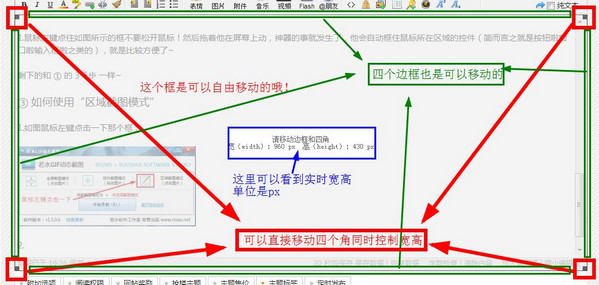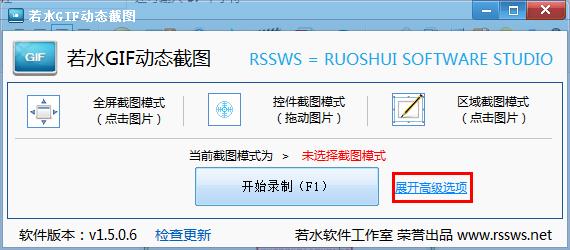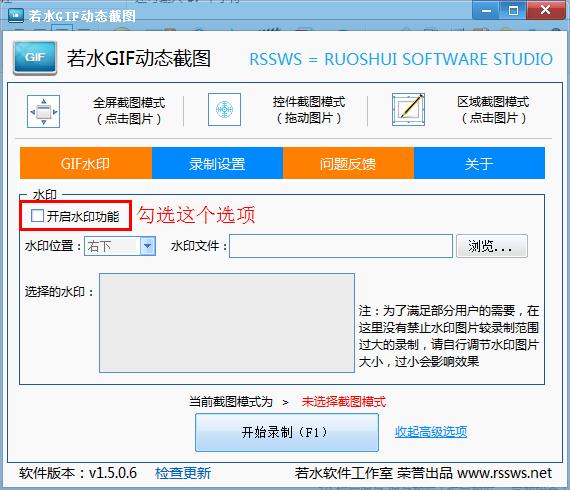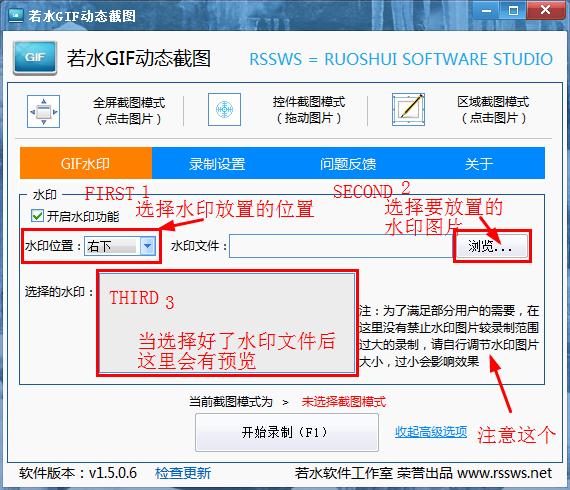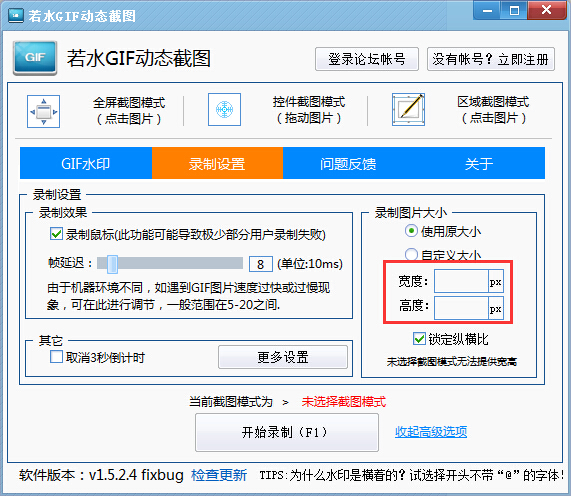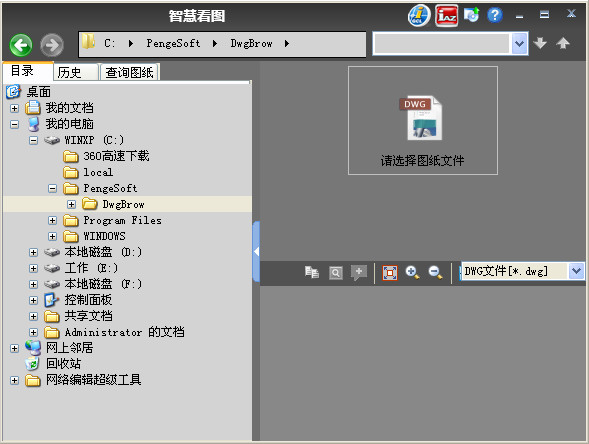gif动态截图是一款用于制作GIF动态截图的软件,用于录制指定范围内屏幕的图像并将之保存为gif文件格式。小巧易用!共有三种模式:全屏截图模式、控件截图模式、区域截图模式。并且可以调整帧频,帮助您将录制效果调整到最佳!还支持水印哦!
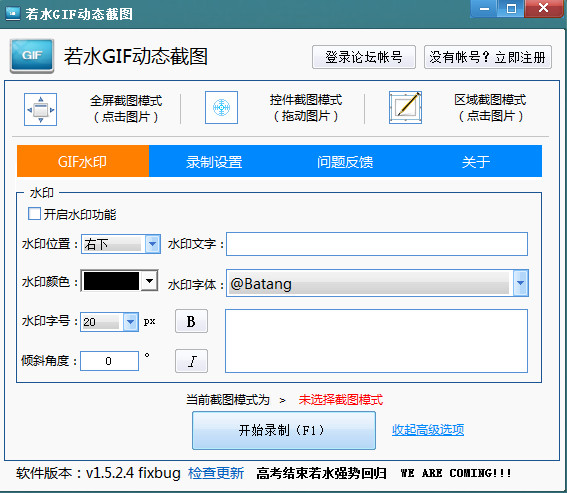
使用方法
Ⅰ.三种基本截图模式的教程
(图片上的版本不改了)
① 如何使用“全屏截图模式”
1.如图鼠标左键点击一下那个框;
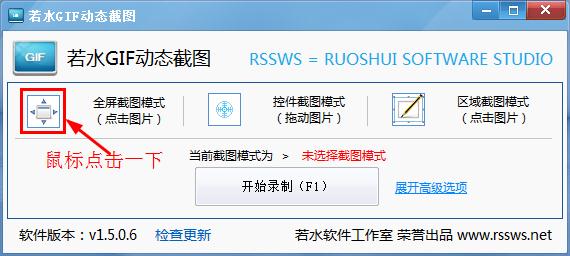
2.将你的视线转移到屏幕边缘,你发现了一个蓝色的框?这就是你的录制区域了;
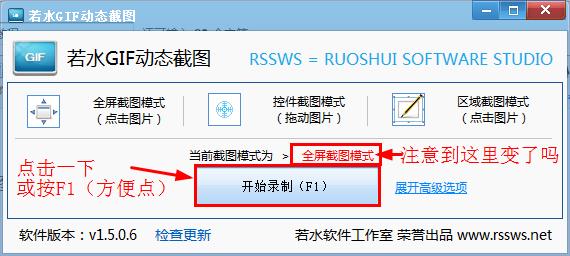
3.注意到“当前截图模式为 > ”后面的字变了吗?这时点击一下“开始录制(F1)”按钮或者按下F1就立刻开始录制了,区域即为框框的区域。
此处加个PS:win7和win8神马的用户默认是有窗口隐藏特效的,很多用户反馈说GIF一开始都会有我们软件隐藏的特效被录制下来,其实大家完全可以灵活运用F1这个快捷键,先隐藏我们软件的窗口,然后按F1就可以避免录制到那个讨厌的特效。至于怎么关掉那个特效,大家上网搜吧。
4.如果你觉得录制好了,这时建议大家直接按F1,这样可以避免录制到我们的软件,然后保存的框就会跳出来,如图:
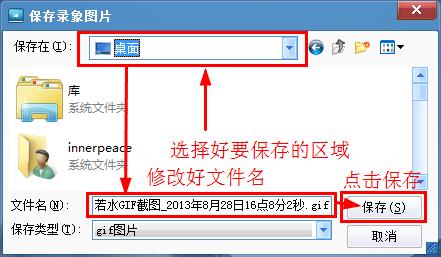
5.耐心等待图片处理完,就可以了!
② 如何使用“控件截图模式”
1.鼠标左键点住如图所示的框不要松开鼠标!然后拖着他在屏幕上动,神奇的事就发生了,他会自动框住鼠标所在区域的控件(简而言之就是按钮啦窗口啦输入框啦之类的),就是比较方便了~ 剩下的和 ① 的 3-5步 一样~
③ 如何使用“区域截图模式”
1.如图鼠标左键点击一下那个框;
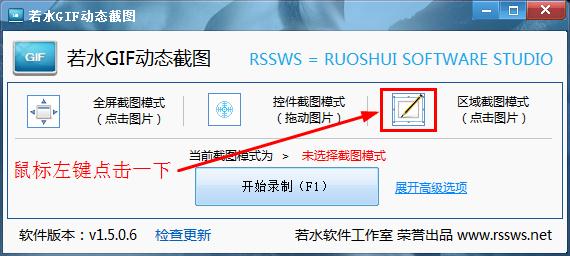
2.如图调整区域大小和位置;
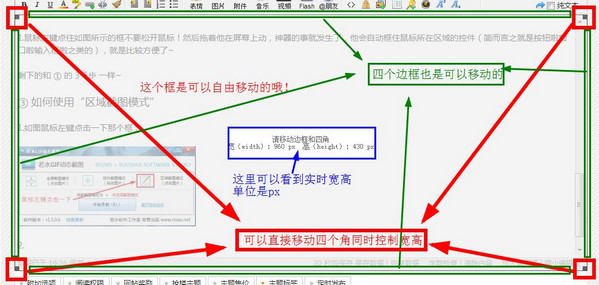
剩下的和 ① 的 3-5步 一样~
Ⅱ.高级选项
首先说一下怎么打开高级选项,如图吧,就在“开始录制(F1)”按钮右边
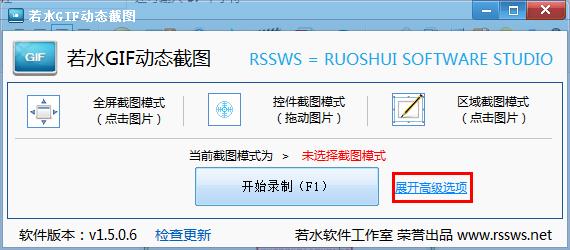
①.如何使用“GIF水印”
1.勾选“开启水印功能”选项;
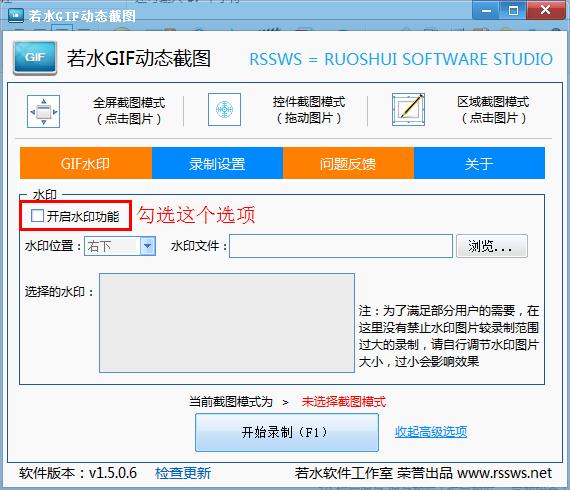
2.设置好“水印位置”、“水印文件”;
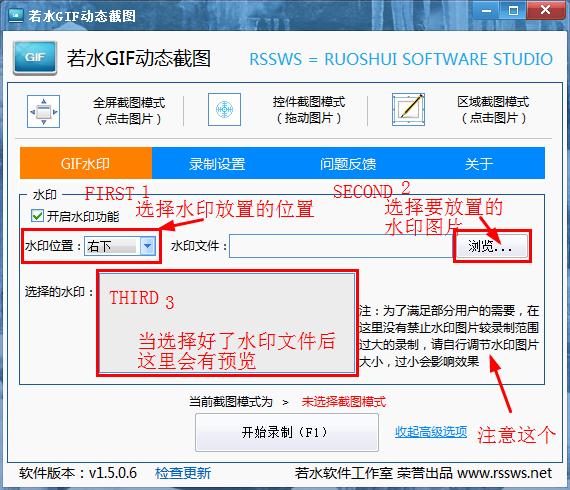
此处加个PS:由于代码问题,您使用的png水印都将在代码中被转换为bmp24位格式,不过您不用担心失去透明色,我们会自动将白色过滤为透明,该透明的不会少的!希望您能理解!
②.如何使用“录制设置”中的功能
1.“录制黑白GIF”,这个顾名思义不解释,只是勾选后在录制完保存处理图片时慢一点。
2“录制速度调节”,这个很简单,就是每一帧停留的时间。
3.“取消3秒倒计时”,默认不勾选,如果勾选了,在“开始录制(F1)”被点击或是按下了F1后,会出现3秒的倒计时,将有窗口显示剩余时间,如果你需要,可以选中!
5.“自定义大小”调节,这个和区域截图的宽高不是一个意思!不论你用什么截图模式,只要你自定义了宽高,我们就会在最后处理图片时对每一帧进行缩放!大家最好提前算好比例。单位为px。
③.如何使用“打开软件设置”窗口中的功能
1.“设置默认区域截图窗口大小”,这个功能是用户提出来的,有的用户经常录制相同大小的区域,每次手动调整“区域截图模式”中区域的大小非常麻烦,用了这个功能就能设置“区域截图模式”默认的宽高了。
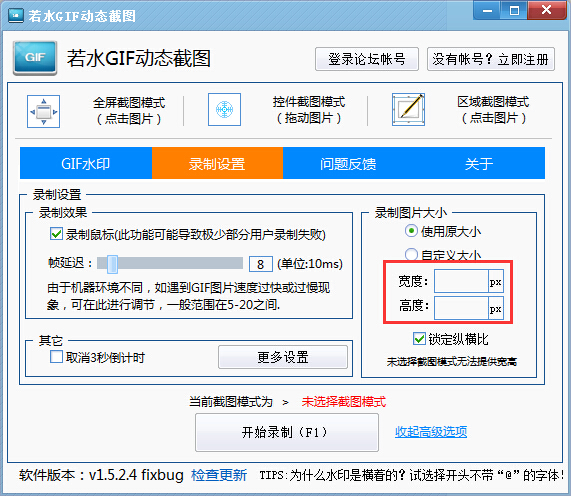
2.“是否用虚线框表示出录制区域”,有时我们在录制时会遇到记不清录制范围的情况,因为这时选择区域时的框隐藏了,如果您想要在录制时保留录制区域的框,请选中这个选项,我们会自动使用虚线框标明您的录制区域!此功能默认选中!
更新日志
1.重写水印功能,文字水印更方便
2.大幅度优化生成速度,再也不用玩蠢猫游戏
3.重新加入帧延迟功能,自由调节速度
4.修复删除帧导致的预览失败,不再崩溃
5.优化了设置记忆功能,更加人性化
6.优化了画质,再也没有明显斑点