Camtasia Studio9怎么录屏呢?本章节就主要介绍了Camtasia Studio9录屏的操作方法,还不了解的朋友就跟着小编学习一下吧,希望对你们有所帮助。
1、首先我们在本站下载安装好Camtasia Studio9软件后,打开进入到软件的主界面,我们在软件界面点击下图中的“Record the screen”(录制屏幕),然后进入到图二界面,下图中full screen是录制全屏,custom是录制自定义选区。
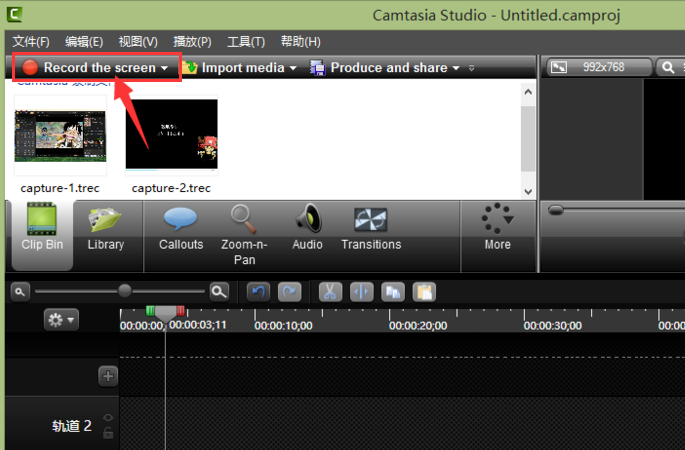
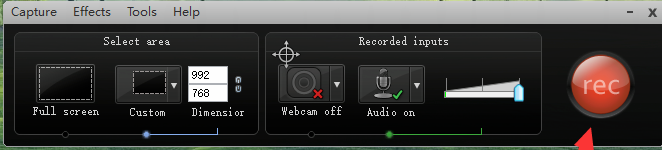
2、我们选择好录制类型后,点击洁面后方的“rec”选项就可以开始录制了,我们在录制过场中可以进行删除、暂停和停止操作。
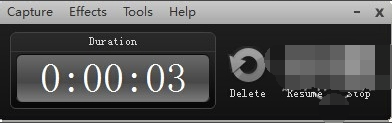
3、我们停止录制后,就会进入到下图中的界面,在界面中有保存编辑,生成和删除三个选项。我们点击界面中的“save and edit”选项后,就可以对录制的视屏进行编辑。
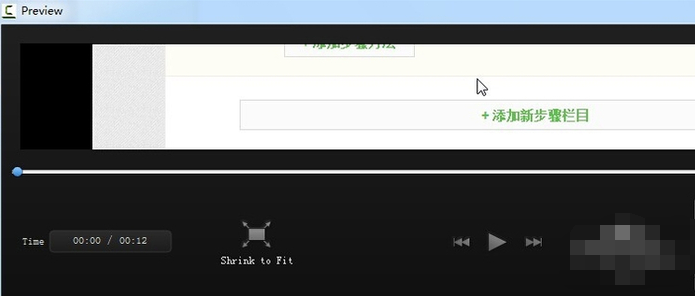
4、我们将视屏编辑完成后,就可以选择点击“produce and share”选型,接下来就可以将这个视频转换成自己想要的格式。
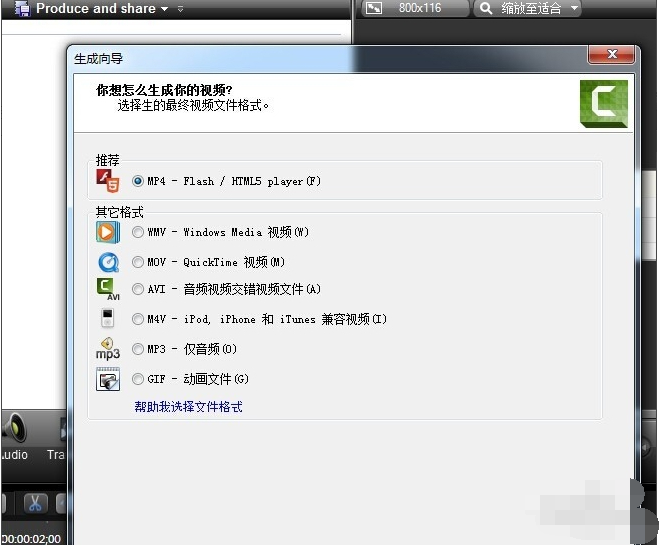
以上就是小编带来的Camtasia Studio9录屏的操作方法,谢谢大家的阅读观看,希望本文内容能帮助到大家!




