Camtasia studio 9录完视频怎么导出视频?下面是小编介绍Camtasia studio 9录完视频导出视频的方法,有需要的小伙伴一起来下文看看吧,希望可以帮助到大家!
1、我们在使用Camtasia Studio9软件制作完视频后,我们就可以点击软件界面上方的“分享”选项,如下图所示。
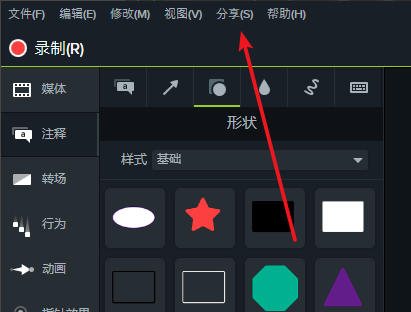
2、接下来在分享选项的下方会出来菜单栏,如下图所示,我们点击“本地文件”选项。
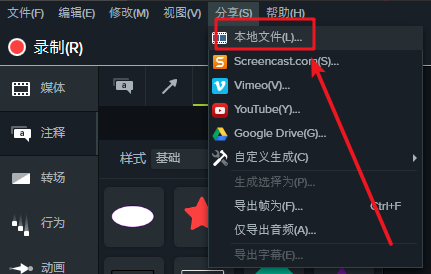
3、接下来就进入到下图中的生成向导界面,我们在界面中点击自定义生成设置选项后方的下拉图标,然后就可以出现多钟的格式选项。如下图所示,我们选择需要保存的mp4视频格式后点击界面下方的下一步。
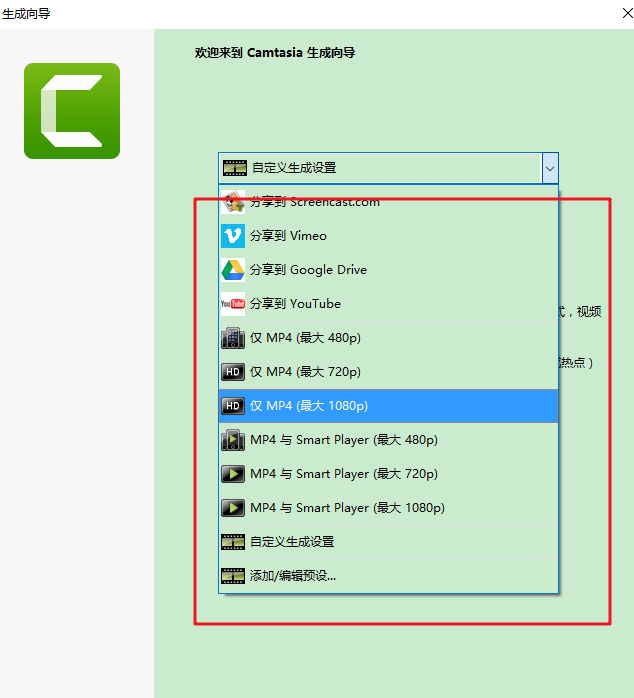
4、接下来我们进入到下图中的保存位置选择界面,我们可以输入文件的名称以及保存的文件夹,设置完成后我们点击界面下方的“完成”。

5、最后,我们等待文件保存完成,出现下图中的界面就表明我们已经成功保存了视频文件,接下来我们就可以在设置的保存位置中找到保存的视频文件。

以上这里为各位分享了Camtasia studio 9录完视频导出视频的方法。有需要的朋友赶快来看看本篇文章吧!




