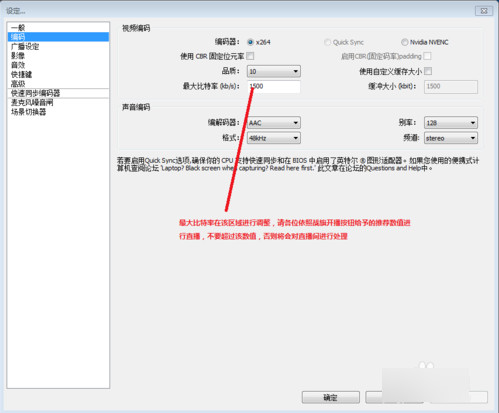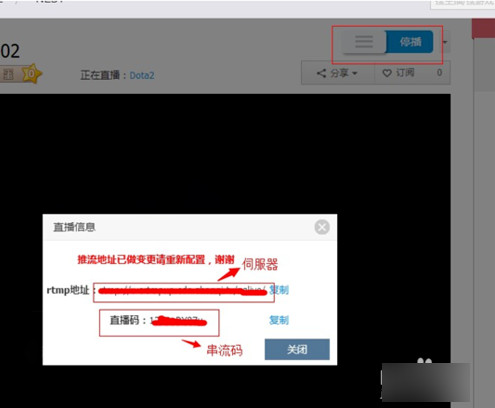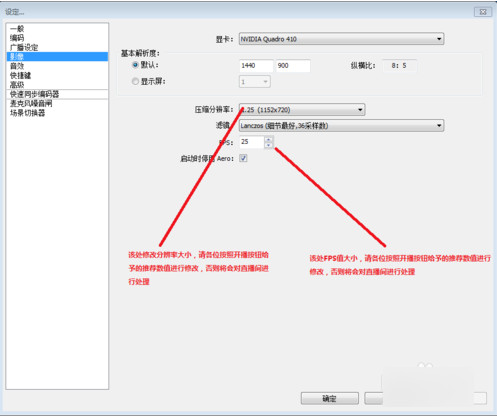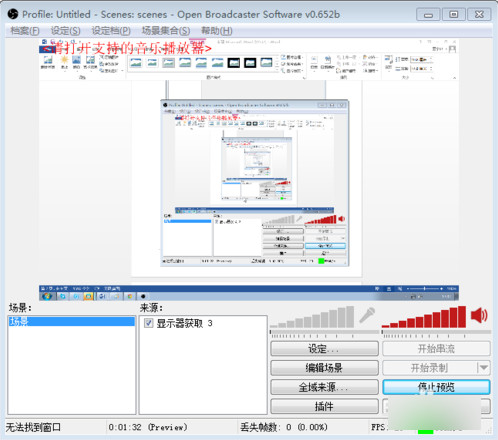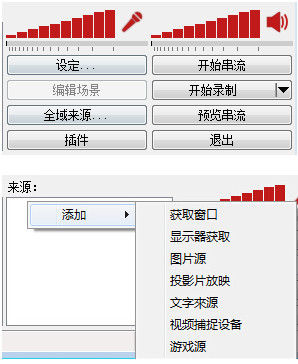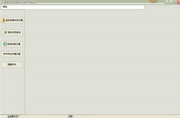OBS即Open Broadcaster Software的缩写,OBS
Studio是一款软件占用资源少、配置要求相对较低的直播录制软件。录音格式为MP4,无需重新压缩,OBS
Studio以其优良的录音质量和完全免费的使用体验著称。华军软件园为您提供OBS Studio免费下载,快来体验吧!

OBS Studio常见问题
1.obs studio怎么录屏?
obs studio录屏教程
1、下载解压,到bin中找.exe文件双击即可运行,无需安装;

2、在对话框中中在下方的场景栏中单击”+“按钮;

3、打开添加场景的对话框中输入场景的名称,在这选择默认直接单击确定按钮;

4、在来源栏选项中单击添加按钮;

5、打开列表选项中选择来源的类型。比如在这想录制窗口所以选择窗口捕获选项;

6、打开创建或选择源对话框中有新建或添加现有两项,如果没有现有的选择新建项中后并输入名称,勾选使源可见可预览当前的画面,此时单击确定按钮;

7、打开属性窗口捕获对话框中在窗口匹配优先级栏可选择类型后再单击确定按钮;

8、返回到主界面中单击开始录制按钮,录制完成再单击停止录制按钮。

以上就是小编为大家带来的obs studio使用图文教程,希望对大家有所帮助,更多内容请继续关注华军软件园!
2.obs studio的工具选项里为何没有虚拟摄像头?
将虚拟摄像机的插件安装在同一个目录下,然后重启obs。即可使用虚拟摄像头。
3.obs studio怎么设置画质才好?
首先打开设置面板,切换左侧选项卡至视频,在此调节即可。小编建议:帧数25,码率1100-1500,品质6或者7,其他不要动。视频压缩比1280x720,开不开直播延迟都没关系。

各位小伙伴们,设置非常简单,大家都去试试吧!
OBS Studio功能介绍
1.高性能实时视频/音频捕获和混合。创建由多个源组成的场景,包括窗口捕获、图像、文本、浏览器窗口、网络摄像头、捕获卡等。
2.设置无限数量的场景,您可以通过自定义转换无缝切换。
3.直观的混音器,每个源都带有滤波器,例如噪声门、噪声抑制和增益。完全控制与 VST 插件支持。
4.使用X264进行编码
5.无限数量的场景和来源
6.基于GPU的高性能游戏串流游戏抓拍
7.OBS Studio中文版支持DirectShow采集设备(相机、采集卡等)
8.强大且易于使用的配置选项。添加新源、复制现有源并轻松调整其属性。

OBS Studio使用方法
华军软件园为您提供本软件的使用方法:
1、打开主界面主界面
场景:场景相当于PS作图,场景是主图,来源是图层,你可以多设置几种不同的画面
来源:图层的意思,就是你想展现给观众画面的来源。来源处右键添加即可。
1)获取窗口:就是添加单个窗口给观众看。
2)显示器获取:单屏幕或多屏幕选择某个显示器全屏幕或部分屏幕给观众看(英雄联盟选择)
3)图片源:有自己Logo或者台标或者卖萌图片可以挂上去,不愿意让观众看自己电脑操作的可以删除显示器获取放底层图片当桌面,这样既可以直播又可以做其他事情,以防无意识的数据泄露。
4)投影片放映:自己添加多种图片以幻灯片形式放给观众。
5)文字来源:写一些给观众看的话或提示或广告
6)视频捕捉设备:摄像头、采集卡等采集外设画面接入口
7)游戏源:全屏游戏必须用游戏源来直播,否则观众看是黑屏。无边框或窗口化全屏可以直接用添加窗口进行直播。(dota2,炉石选择,英雄联盟)
③设定:直播程序设置
④开始串流:开始直播
⑤编辑场景:手动调节直播画面,如文字、图片位置调整或伸缩等功能。
⑥开始录制:用OBS录制画面。
⑦全域来源:整体来源,基本不用设置。
⑧预览串流:不直播的前提下模拟直播画面,可测试是否跳帧、码率变化,画面调节等数据。
注:所有游戏优先选择游戏源,第二是显示器获取,第三是获取窗口。
PS:两个红色条,左侧代表麦克风输出音量,右侧代表声音输出音量,单击红条可调整输出音量,单击图标可直接静音该设备。
2、最大码率等编码设置
PS:最后的数字越高越好,一般来说码率设置根据游戏来进行码率的调整,以下为最优的码率介绍:
其他竞技游戏1800kb/s (如:英雄联盟,DOTA等)
射击和单机游戏 2000kb/s (如:CSGO 坦克世界等)
怀旧记忆:1500kb/s (如三国战记,MC等)
游戏放映室:1500kb/s
3、广播设置
4、FMS URL 串流码获取地址如下:(上下对应填写复制进去)
5、分辨率、帧率(fps)等设置
笔记本尽量以720P或更低,台式机I3、I5请选择720P,I5超频、 I7系列可提高至1080P。AMD请自行测试。
ps:
各游戏设置推荐设置:
其他竞技游戏 30FPS 1920X1080 (英雄联盟,DOTA2等)
射击和单机游戏 30FPS 1920X1080 (CSGO 等各种射击单机大作)
怀旧记忆 25FPS 1280X720
游戏放映室 25FPS 1280X720
6、音效设置
7、麦克风设置
8、OBS界面傻瓜快速上手设置(lol)
添加场景:鼠标移至场景,右键添加场景,无需设置,确定即可
来源:右键,添加游戏源,如图设置:
9、添加完毕后,进入游戏读取画面在按照上面的步骤,添加一个游戏源就可以了,保证服务器和串流码填写正确后,选择开始串流,进入游戏后,把图像改为无边框或全屏模式。
以上便是OBS Studio的总体使用方法,供大家参考。

OBS Studio与同类软件对比
Bandicam是由韩国开发的高清录制视频的工具,对电脑配置要求低。Bandicam可录制分辨率高达2560×1600高画质视频,同时在录制时还可以将自己的LOGO添加进去,这个可以是bmp、 png 与 jpeg 格式的图,操作简单,是一款不错的视频录制工具。
Bandicam下载链接:http://www.onlinedown.net/soft/117623.htm
通过以上小编对OBS Studio的介绍,相信大家也看到它功能有多么强大了吧,最大特色是占用资源小且免费呦。OBS Studio不仅可录制游戏,录制视频教学,还可录制直播。相比其它录制工具它在游戏直播方面更强大,录像的质量也更好。
OBS Studio更新日志
添加了使用游戏捕获功能来捕获基于Vulkan的游戏的功能。非常感谢Ubisoft的帮助![Littlematth / jpark37 /
Jim]
注意:在更新游戏以支持新的挂钩之前,当前可能无法与Rainbow 6 Siege一起使用
在窗口捕获中添加了一种新的捕获方法,该方法允许捕获浏览器,基于浏览器的窗口和Microsoft Store(UWP)程序[jpark37]
默认情况下,它将使用“自动”,它将在大多数窗口上使用常规方法,并在浏览器,基于浏览器的窗口和Microsoft
Store(UWP)程序上使用新方法
新方法的缺点是它可能导致一些光标滞后以及捕获的窗口周围的突出显示的边框。但是,边界本身并未被捕获。
您可以选择在窗口捕获属性中使用哪种捕获方法
在Linux上实现的浏览器插件[bazukas / cg2121]
添加了高级场景集合导入(在菜单栏上,场景集合->导入),使您可以从其他常见的流媒体程序中导入[Dillon]
添加了媒体源热键,可以控制播放(停止/暂停/播放/重新启动)[cg2121]
目前,这些只是热键。用户界面也计划在将来进行更新
新增了拖放URL来创建浏览器源的功能(在显示确认提示以确保它是有意的之后)[WizardCM]
开发人员可以在其网页上添加一个嵌入,使他们可以预先指定将其拖放到OBS中时在源中自动设置的参数。
在工作室模式中添加了T型杆[cg2121]
请注意,这在使用Stinger过渡或“剪切”过渡时不起作用
添加了对SRT协议的支持
通过在“流设置”>“服务”下选择“自定义”,然后srt://在“服务器”框中输入路径,即可使用此功能。
在场景列表中添加了一个按钮网格模式,可以通过右键单击场景列表来进行切换[Dillon]
增加了通过调音台中的右键单击上下文菜单锁定音频源的音量值的功能[cg2121]
在源列表中添加了源图标,以更直观地指示其功能(可以在“查看”菜单中禁用)[cg2121]
在LUT过滤器[jpark37]中增加了对多维数据集LUT文件的支持
添加了将所有音频源显示为高级音频设置的选项[exeldro]
通过在窗口[cg2121]上单击鼠标右键,添加了在高级音频属性中使用百分比而不是dB的选项
在重播缓冲区按钮旁边添加了一个用于保存重播缓冲区的按钮(类似于录制按钮上的暂停按钮)[cg2121]
增加了对某些可以自动旋转其摄像机输出的设备的支持,例如Logitech StreamCam [Jim]
在投影机的右键单击上下文菜单中添加了更改投影机类型的功能[cg2121]
添加了复制/粘贴多个选定来源的功能[torresam]
在设置[Rodney]的“流”部分中连接Twitch帐户时,添加了启用/禁用BTTV和/或FFZ聊天扩展的选项。
添加了系统托盘图标以显示暂停录音的时间[Programmatic]
为QSV编码器添加了“自定义量化矩阵”选项(在Ice Lake或更高版本上可用)[brittneysclark]
添加了一个选项以将循环切换到滚动过滤器[Dillon]
添加了“淡入黑色”选项,可在工作室模式下快速过渡[cg2121]
在高级设置的“文件名格式”选项中添加了字符串说明符,使您可以指定某些设置(例如分辨率和FPS)来记录文件名[exeldro]
添加了一个热键以重置统计信息窗口/面板[cg2121]
视频设置现在显示画布的纵横比和输出分辨率[cg2121]
变更/调整
将颜色源的默认大小增加到画布的大小[cg2121]
增加了文本源中文本的默认大小[cg2121]
增加了可以一次通过图像幻灯片打开的文件数[Jim]
添加了各种较小的性能改进[jpark37]
如果遮罩文件已被修改,则遮罩过滤器现在将自动重新加载遮罩[omkelderman]
现在,浏览器源将自定义CSS属性[WizardCM]使用等宽字体。
通过组合开始和停止按钮并在输出处于活动状态时突出显示它们,重新设计了Decklink输出UI。[cg2121]
Bug修复
修复了窗口捕获在打开其属性时可能会选择一个意外窗口的问题[Jim / Dillon]
修复了浏览器源无法在路径[Dillon]中加载带有哈希字符的文件的问题
修复了在便携式模式下导入配置文件无法正常工作的错误[WizardCM]
修复了一个错误:当OBS处于焦点状态时,禁用热键时无法调整码头的大小[WizardCM]
修复了最小化[R1CH]时预览并没有完全禁用的错误
修复了以下错误:如果系统上安装了Flash,程序可能会在启动时崩溃[R1CH / Jim]
修复了媒体源有时会锁定在框架上的错误[Jim]
修复了Twitch浏览器面板在首次运行时不会使用深色主题的错误[Jim]
修复了在简单输出模式下使用自定义录制质量时录制音频比特率过低的错误[Fenrir]
修复了以下错误:如果使用音轨2 [R1CH],重新连接的流会降至0 kbps并断开连接
修复了使用多个游戏捕获时有时会捕获错误游戏的错误[Dillon]
修复了在视频设置中输入高分辨率时崩溃的问题[cg2121]
修复了Linux上PulseAudio导致的崩溃[cg2121]
修复了使用自动配置向导[R1CH]后可能会在关机时崩溃的问题
修复了添加包含带有许多Unicode字符的文件的目录时,VLC和幻灯片放映源崩溃的问题[R1CH]
修复了如果插件将空格保存到其配置文件(这主要影响Tuna插件)时启动时崩溃的问题[R1CH]
修复了当没有Decklink输出可用时(例如,输入同时处于活动状态)的崩溃问题[cg2121]
修复了在启动输出时未选择Decklink输出设备的情况下崩溃的问题[cg2121]
修复了一些较小的内存泄漏[jpark37]
修复了程序不会让您知道记录路径无效的问题[Lqlsoftware]
|
华军小编推荐:
OBS Studio是一款非常实用的视频录制软件,拥有更全面的功能集和更强大的API,可以设置多个场景,方便用户随时切换,满足用户不同录制需求。本站还提供NextPVR、Bandicam下载,需要的朋友不要错过哦。
|