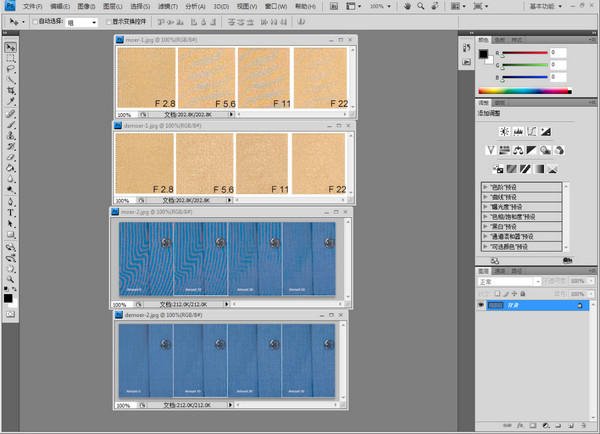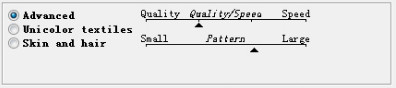用数码相机拍照已经成为日常生活中很平常的一件事情,大家也一定没少因为摩尔纹产生困扰。在数码影像中,如果主体中有密纹的纹理,常常会出现莫名其妙的水波一样的条纹和奇怪的色彩,这就是摩尔纹。
摩尔纹是数码照相机或者扫描仪等设备上的感光元件出现的高频干扰,会使图片出现彩色的高频率条纹。由于摩尔纹是不规则的,所以并没有明显的形状规律。
Adobe Photoshop 的Demoirize插件可通过三种不同的过滤模式去除图像中的摩尔条纹:Advanced(高级)、Unicolor Textiles(单色纺织物)以及Skin and Hair(皮肤和头发)。
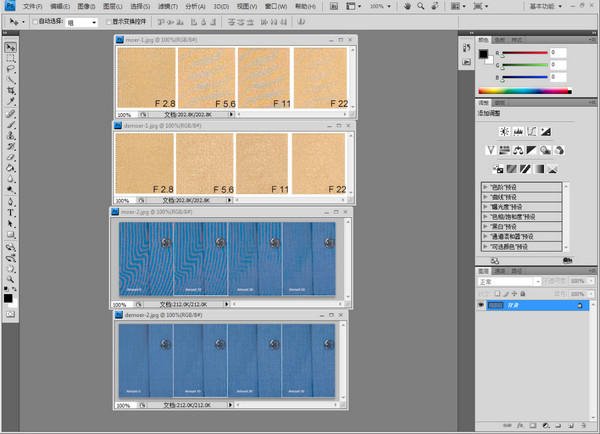
使用方法
去除摩尔条纹Demoirize插件安装方法:下载后双击DeMoirize_Setup.exe安装,插件会装入Photoshop中。
调出使用:在Photoshop中框选有摩尔条纹的区域,点击滤镜菜单下的Phase One A/S选项中的DeMoirize。

Phase One用于Adobe Photoshop的Demoirize插件可通过三种不同的过滤模式去除图像中的摩尔条纹:
Advanced(高级)、Unicolor Textiles(单色纺织物)以及Skin and Hair(皮肤和头发)。
Demoirize的插件窗口划分为两个独立的视图:Original Image (原始图像)显示了校正之前的图像,Corrected Image(校正后的图像则显示了图像在校正之后的效果。

Advanced(高级)模式:一种新型的过滤工具。它也是Demoirize 插件的默认模式。在高级模式中,过滤器通过Quality/Speed(质量/速度) 滑块和Pattern Size(图案大小)滑块来估算颜色。通常,颜色的摩尔效应可见于“红/绿”或“蓝/黄”的多个变色区域。这些变色区域在肉眼看来是许多的条纹。条纹越大,图案大小也应设置得越大。
Pattern Size(图案大小):确定最佳图案大小的最佳方法是将Quality/Speed(质量/速度)滑块向Speed(速度)一侧移动,同时将Pattern Size(图案大小)滑块向Large(大)一侧移动。移动滑块时,可在屏幕上查看校正的效果。如果选择的图案大小大于实际需要的图案大小,通常不会对效果产生有利影响。转动的圆型箭头图标表示Demoirize 过滤器当前正在计算图像数据。
Quality/Speed(质量/速度):如果存在大量的摩尔条纹,则Quality/Speed(质量/速度)滑块应靠近Quality(质量)一侧,即以速度来换取质量。如果要让小于选定图案大小的图像细节不受或少受过滤器的影响,请使用Quality(质量)设置。
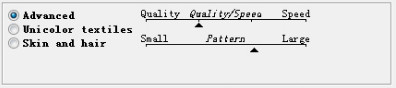
使用技巧
对皮肤和头发使用Advanced (高级)模式:对于皮肤和头发表面,高级过滤器的最佳设置是将Quality/Speed (质量/速度)滑块置于Speed (速度)位置,并将Pattern Size(图案大小) 滑块设为Small (小)。头发中较大的颜色摩尔区域要求较大的图案大小设置。
对纺织品使用Advanced(高级)模式:对于纺织品,高级过滤器的最佳设置是让Quality/Speed(质量/速度)滑块处于中间位置或偏向Speed(速度)一侧。然后将Pattern Size(图案大小)滑块移动到Small(小)的设置。在许多遮盖单色或接近单色区域的情况下,使用高级过滤器的精度比使用单色纺织物过滤器的精度要低。由于遮盖效果对图像类型的依赖性很强,因此建议您尝试使用各种遮盖和过滤器设置。