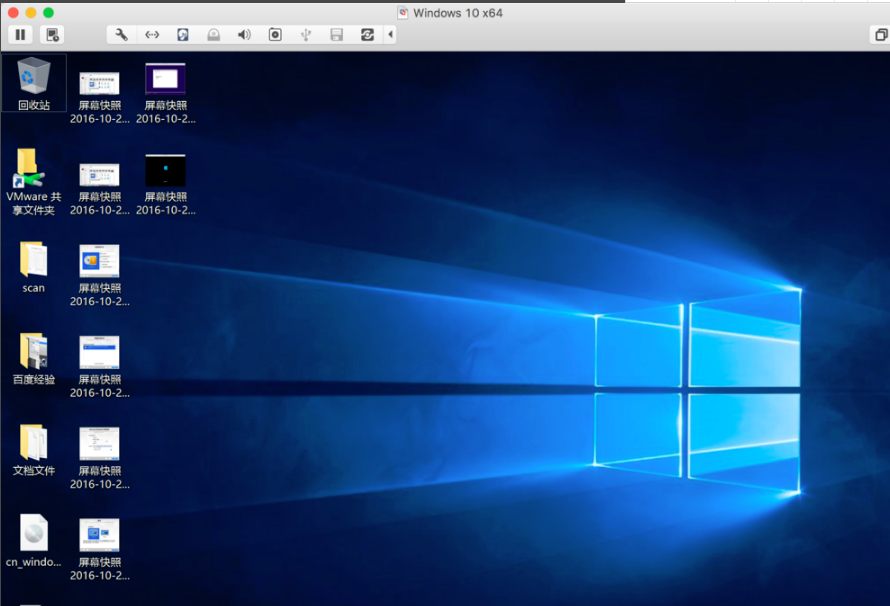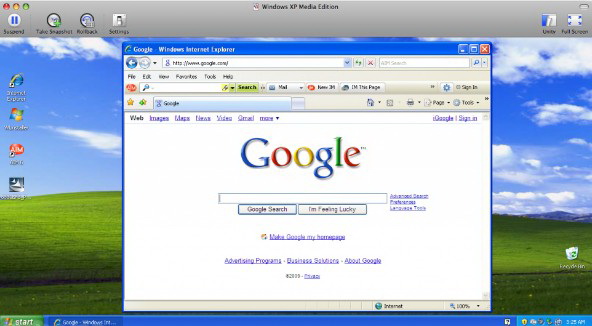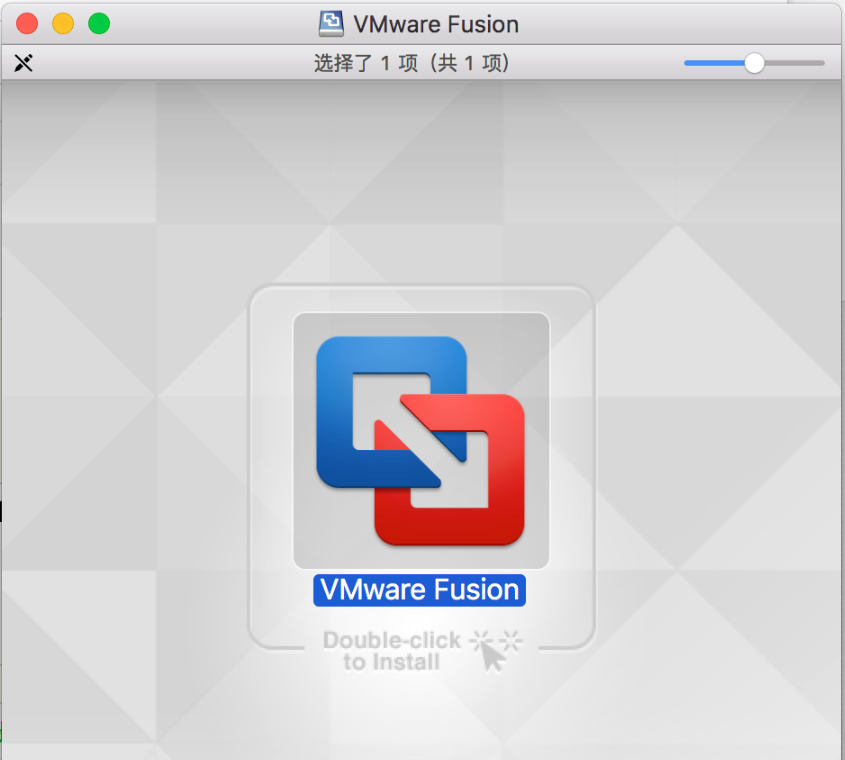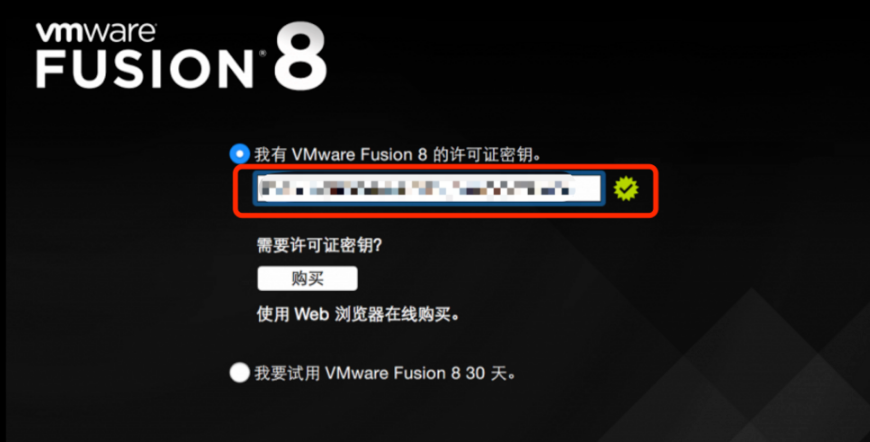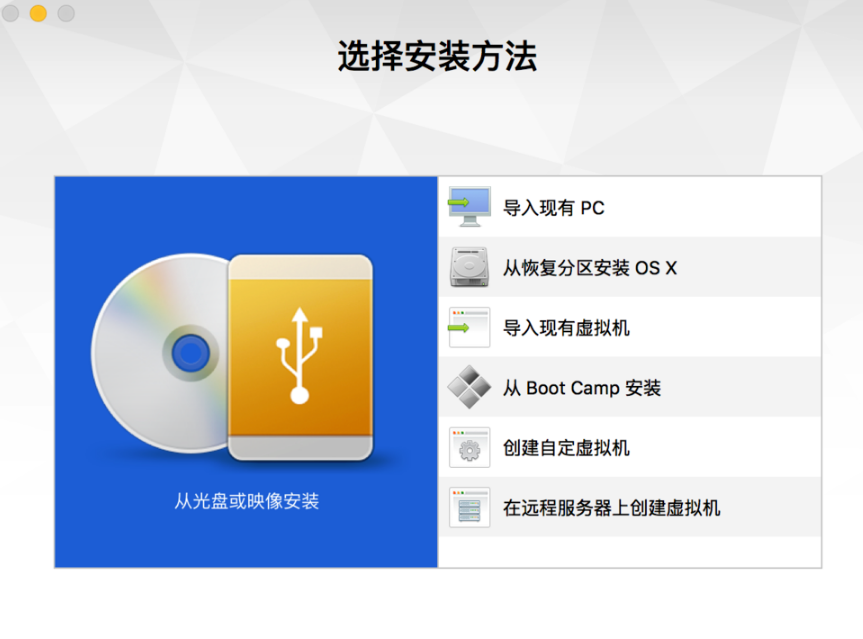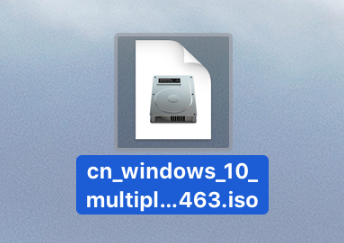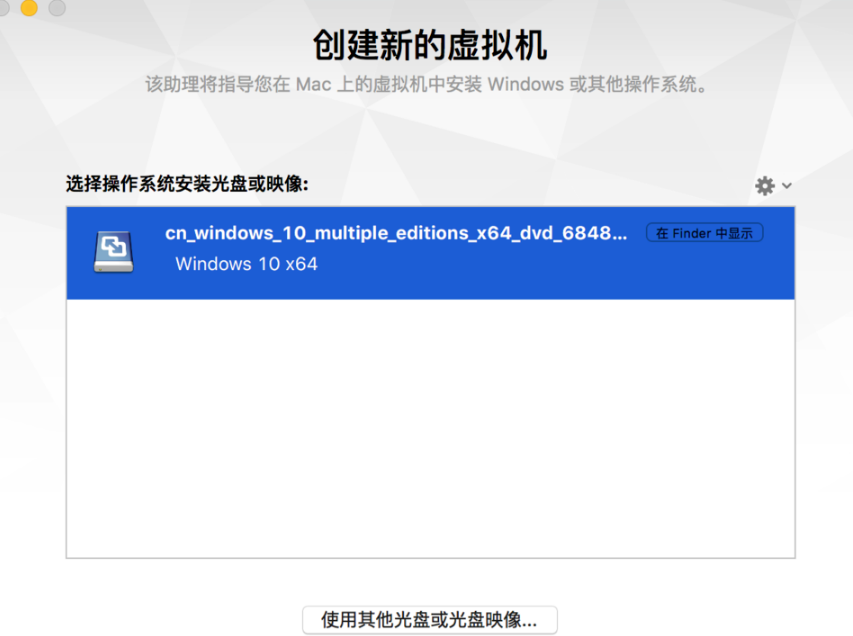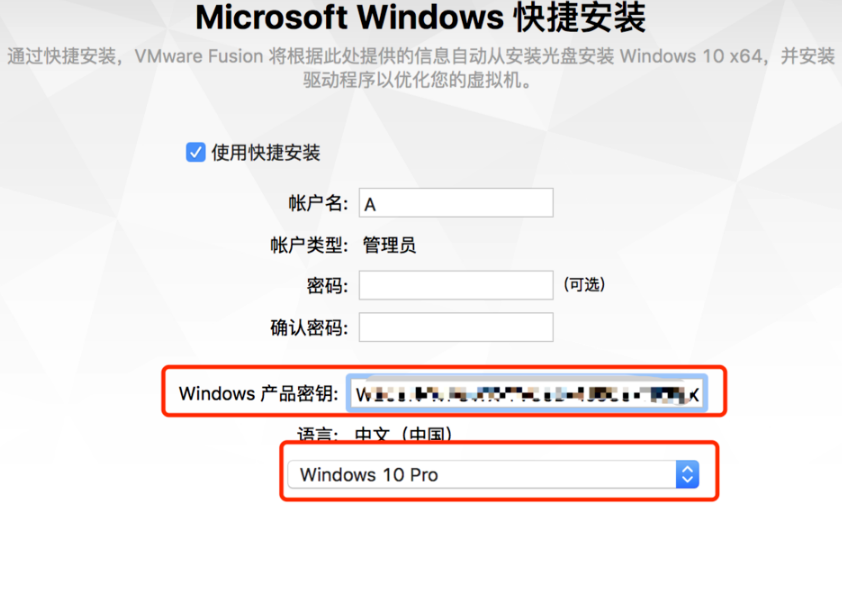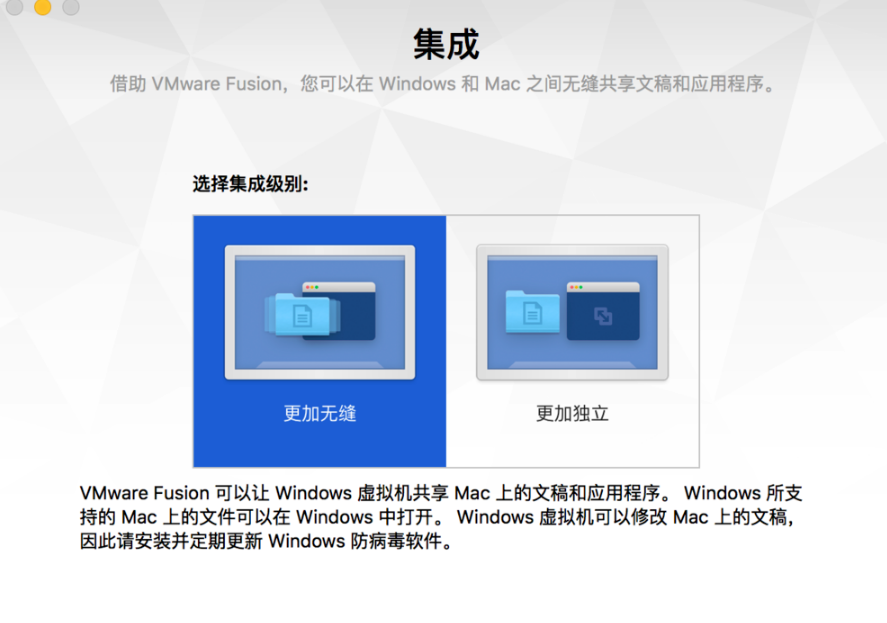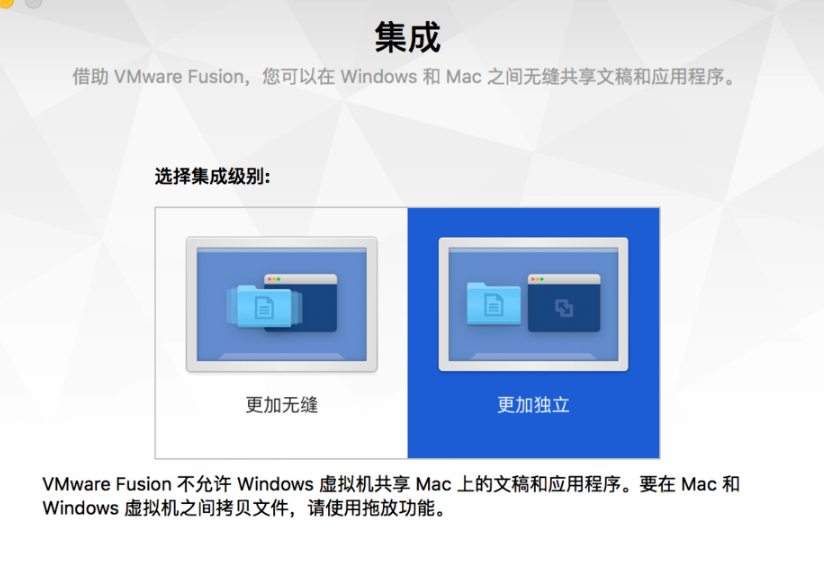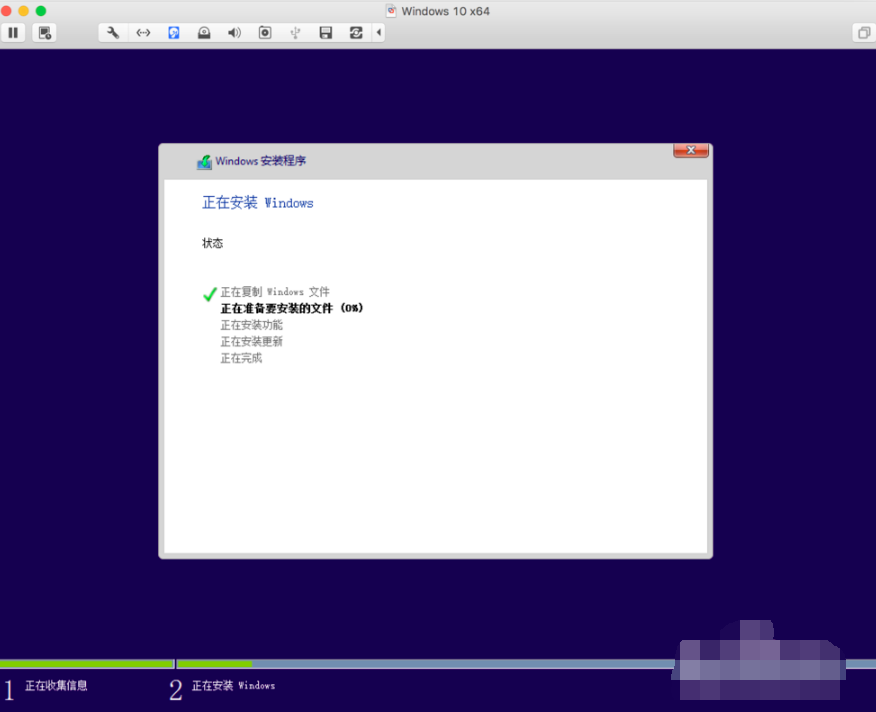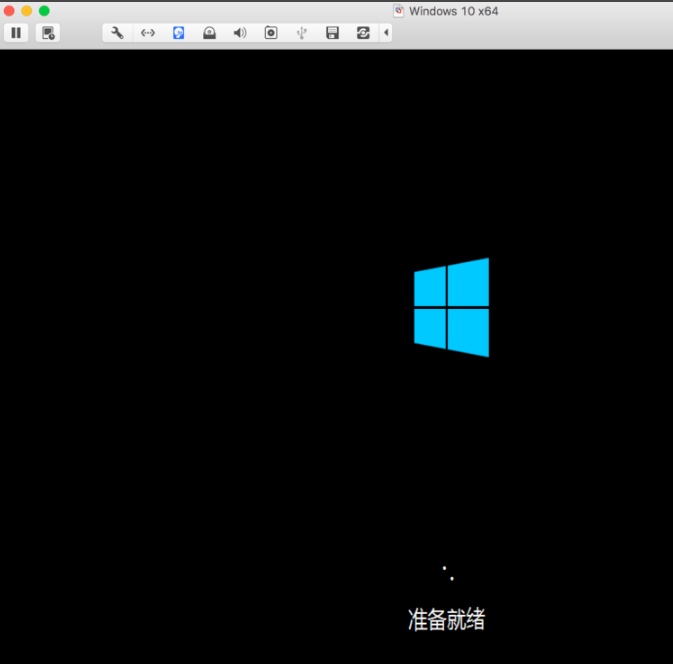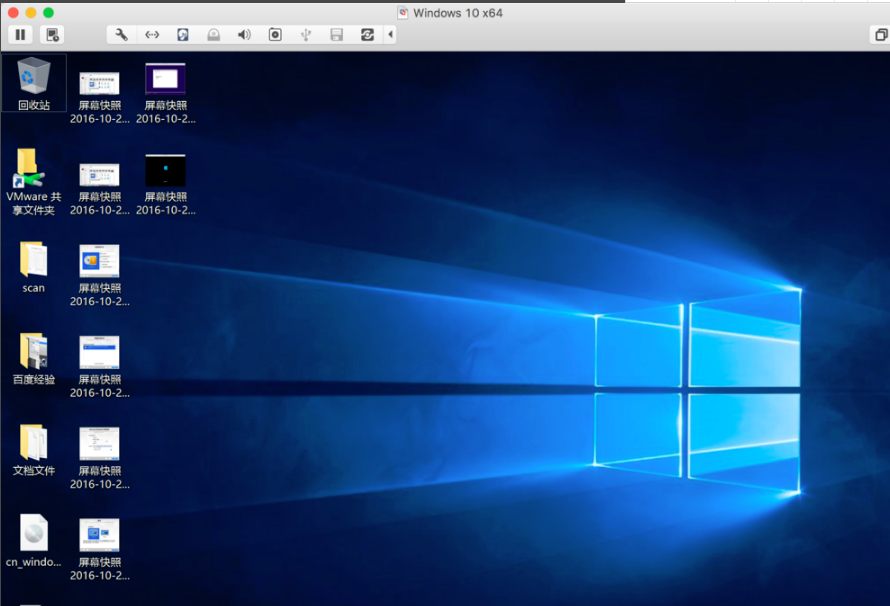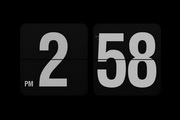VMware Fusion For Mac 免费版是一款Mac 上优秀的虚拟机工具,它可以让你在Mac OS上无缝地运行 Windows 系统,使 Mac
系统和 PC 完美结合。VMware Fusion For Mac完美兼容 OSX El Capitan,它能让你无需重启,直接在 OSX
下同时运行多款不同的操作系统如 Windows 10、Linux、Android 等。
VMware Fusion for Mac软件特色
实现 Windows 和 Mac OS X 的完美结合
通过 VMware Fusion 的 Unity 功能可以实现 Windows 应用程序和 Mac 应用程序的无缝兼容。通过 VMware Fusion 启动程序可以迅速查找和启动 Windows 应用程序。通过 Exposé 功能可以在 Windows 应用程序和 Mac 应用程序之间快速切换。可以将 Windows 应用程序最小化至 Mac OS X Dock 中。
挖掘 Mac 计算机的最大潜力
在 Mac 计算机上运行 Windows 游戏。轻松创建功能强大的多核虚拟机以及运行 32 位和 64 位操作系统。在 Windows 中您可以使用 iSight 摄像头,还可以访问专用于 Windows 操作系统的 USB 2.0 设备。
轻松创建虚拟机
使用 VMware Fusion 可以轻松地在基于 Intel的 Mac 计算机上作为虚拟机安装 Windows,从而成为 Apple Boot Camp 的完美补充。可以使用现有的 Boot Camp 分区作为虚拟机,也可以使用内置的 Windows Easy Install 在新的虚拟机上安装一个全新的 Windows 系统。
恢复 PC
通过快照功能保存您虚拟机的一个状态,当您的 PC 系统崩溃或者受损之后便可恢复到这一状态。
改变您对 Mac 的看法
VMware Fusion 的背后是历经 10 载、接受了无数考验的、性能优越的虚拟技术。作为虚拟技术软件行业的 领军人,VMware 已经获得 100 多个奖项,并受到全球上百万用户的充分信赖。
VMware Fusion for Mac安装步骤
VMWARE FUSION使用及安装win10
1首先下载并安装VMWARE FUSION 8,双击安装。
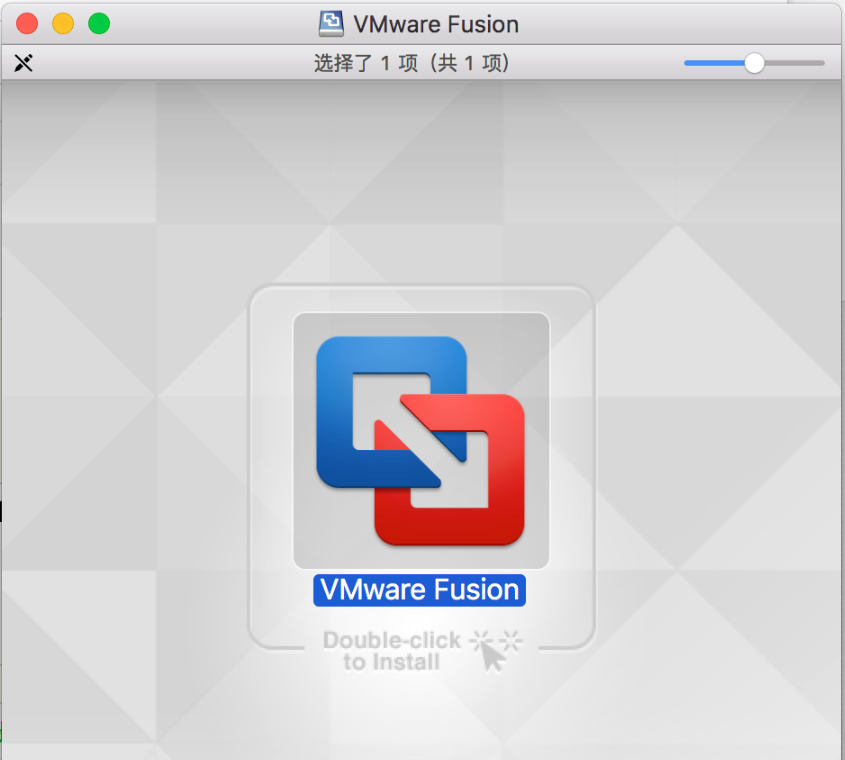
2安装的时候需要输入密钥,输入正版密钥点击继续。
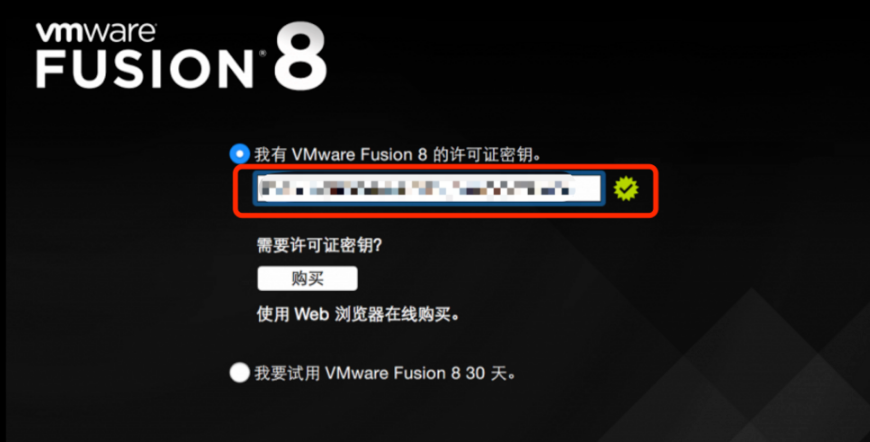
3选择安装方法,选择默认的左边的“从光盘或镜像安装”,点击继续。
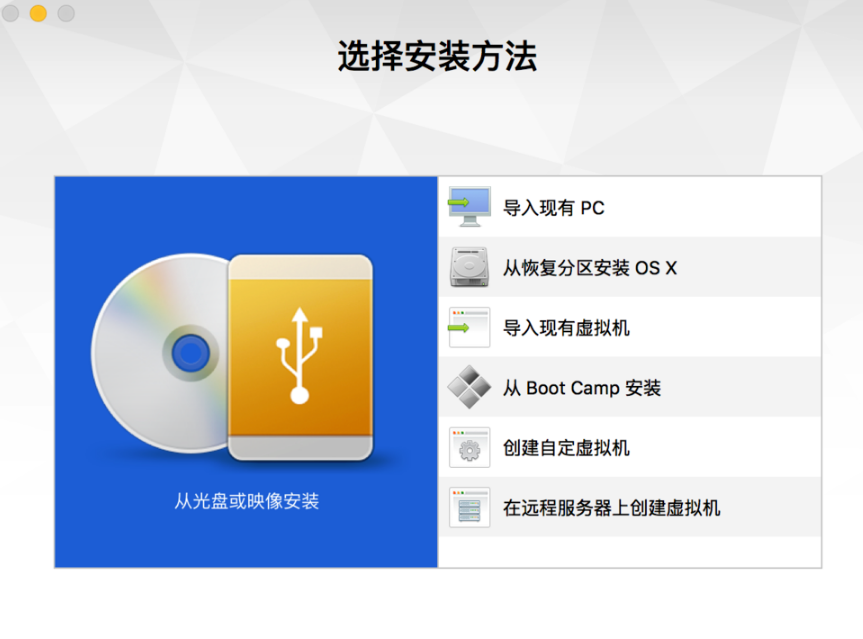
4拖入事先下好的windows10 iso镜像,点击继续。
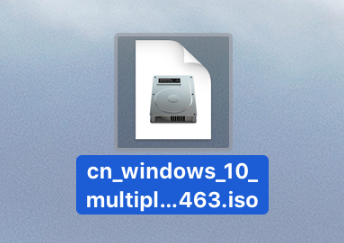
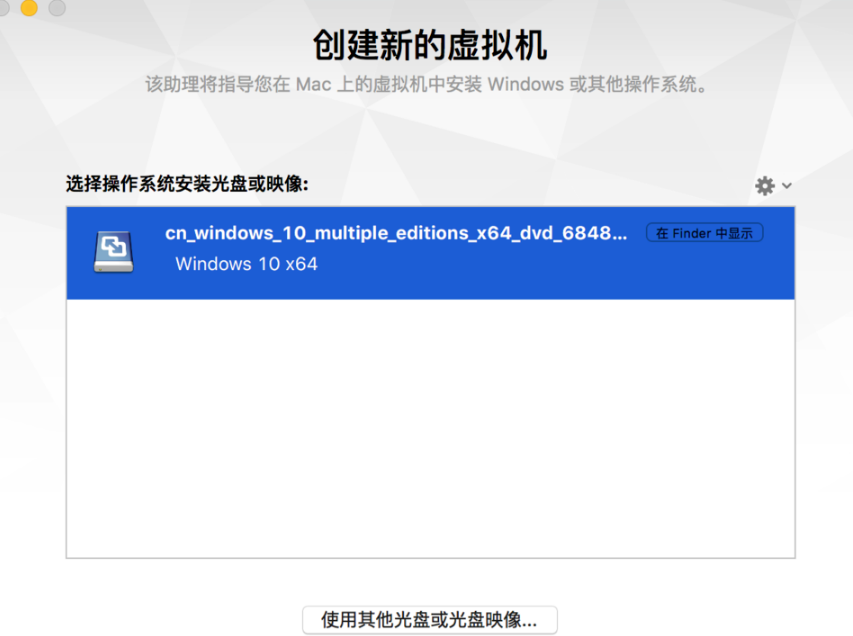
5win10快捷安装界面,输入win10密钥(也可以不输入,之后在激活),选择好win10镜像的版本,点击继续。
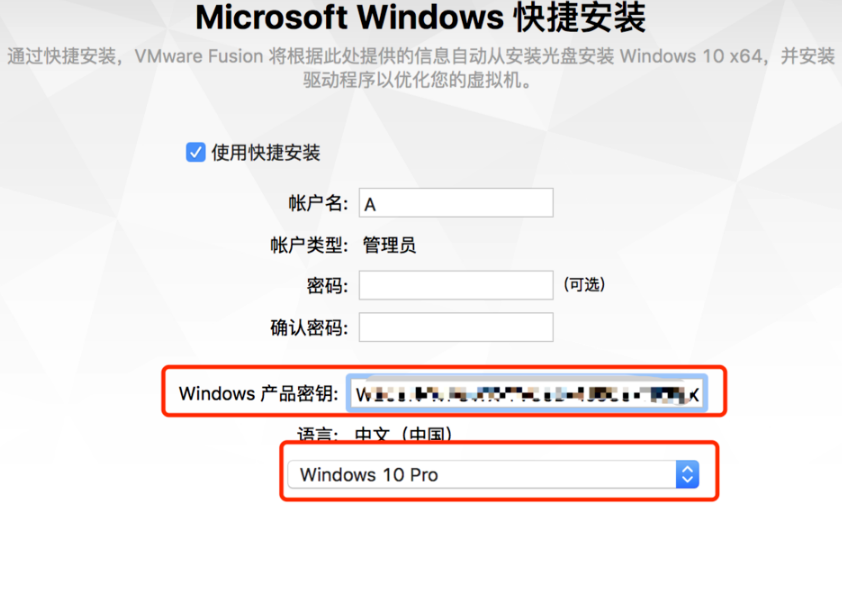
6这时候会出现两个选择,“更加无缝”和“更加独立”,这里我们希望win10虚拟机能和mac更好的文件共享,所以选择“更加无缝”,这样会自动安装VMware Tools(虚拟机和mac更好共享文件的工具),具体好处请看下面第二部分。
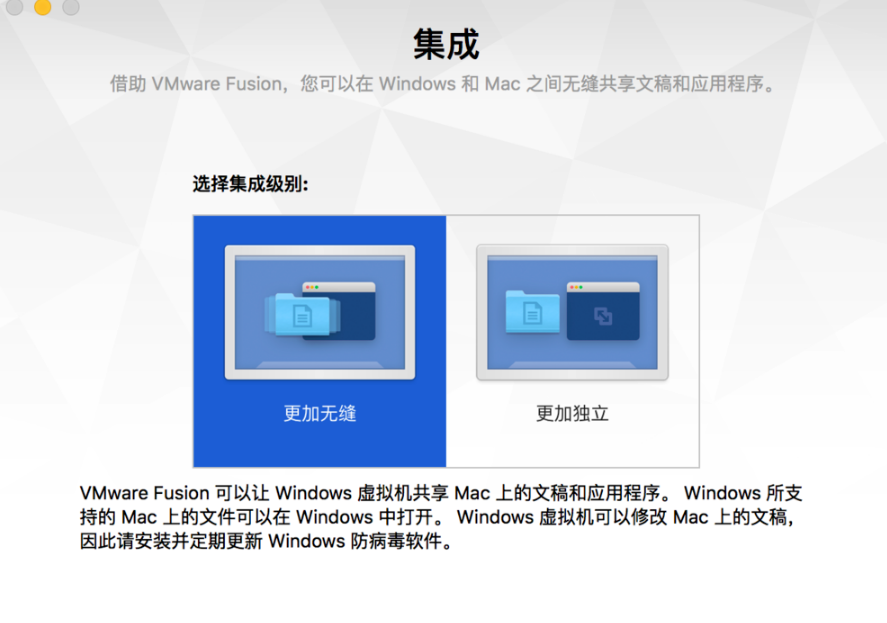
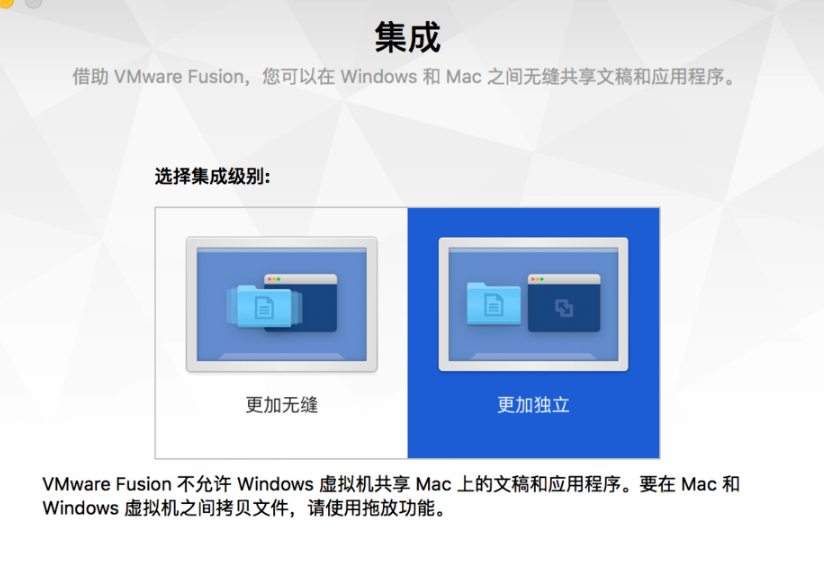
7点击继续,开始安装了。熟悉的win10安装界面出现了,耐心等待安装完成。
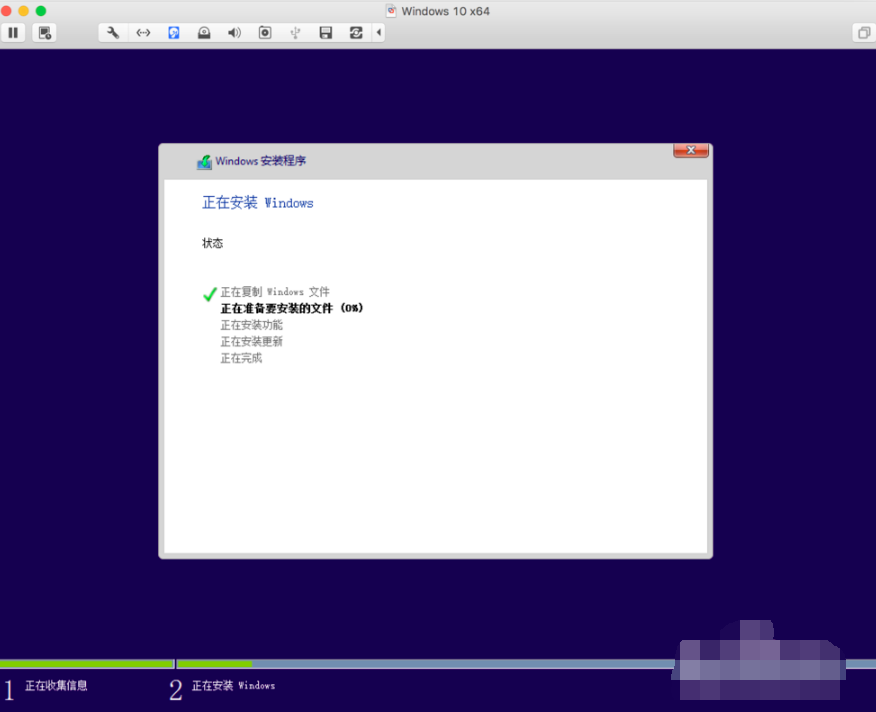
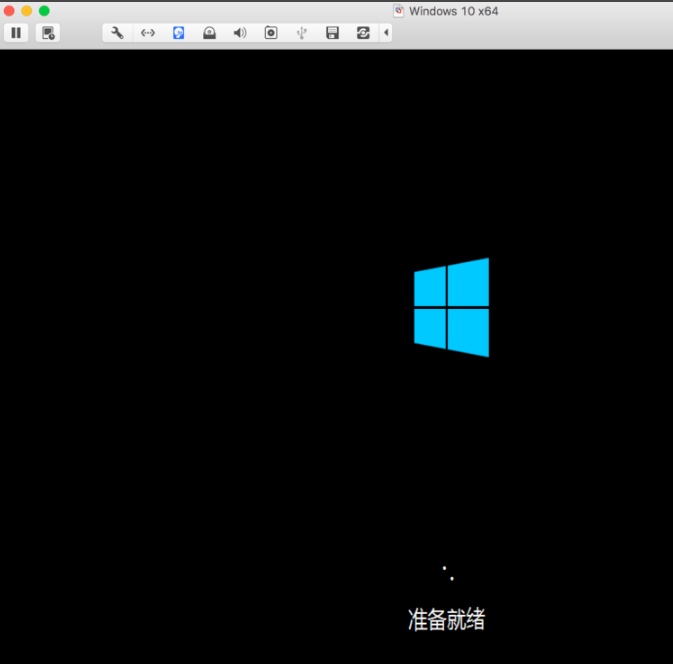
8安装完成提示VMware Tools已经安装完成,需要注销,我们注销win10,等待片刻,大功告成。我们发现win10虚拟机的桌面文件和mac的桌面文件一模一样,实现了文件的共享。