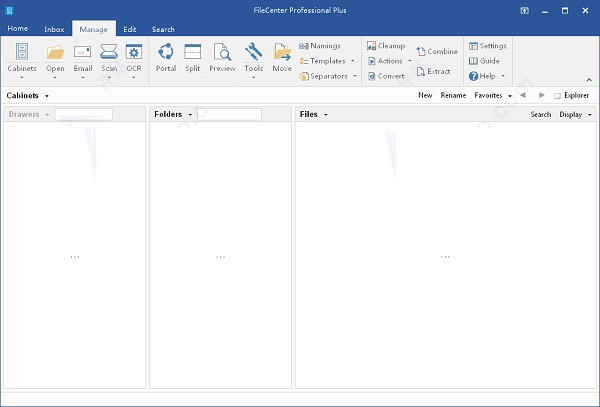
FileCenter(文件管理软件)功能介绍
管理和组织你的文件
FileCenter使用熟悉柜/抽屉/文件夹设计,组织文件。但是,如果你喜欢传统的资源管理器的布局,FileCenter还提供了一个资源管理器视图。
扫描至PDF或TIFF
FileCenter官方版功能一键式扫描有效地移动文件到PDF。适用于大多数台式扫描仪(TWAIN兼容)。
自动OCR扫描所有
FileCenter集成的OCR的扫描过程的无缝组成部分。从字面上纸去搜索的PDF在一个鼠标点击。使用内置的引擎或您自己的最爱。
栈,合并和分割PDF文件
随着FileCenter专业,“堆叠”或加入PDF文件拖动和拖放简单。您也可以分裂一个单一的PDF分割成多个文件...而无需打开它。
方便网络共享
一个办公网络上共享文件再简单不过了。只要把服务器上的橱柜。所有用户将看到相同的文件,并得到所有的变化瞬间。
云端访问文件
FileCenter与大多数云服务提供商完全兼容。任何地方访问你的文件 - 在网络上,在您的智能手机或平板电脑,或其他云连接的计算机。
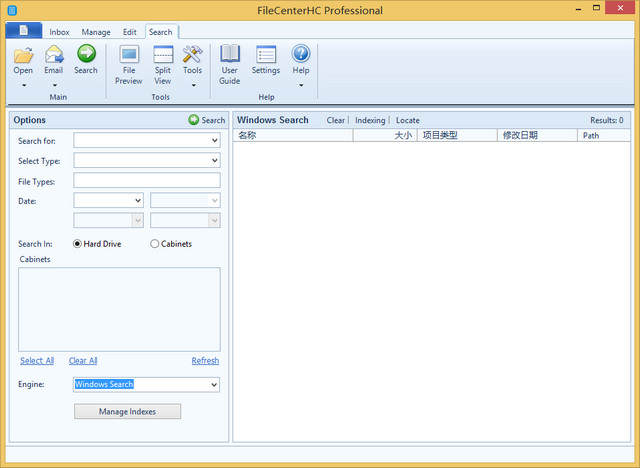
FileCenter(文件管理软件)软件特色
扫描
最大速度碰撞到无纸化办公一直扫描......直到现在。使用FileCenter移动文件,完全可搜索的PDF只需点击鼠标。移动文件,信件,收据和名片到你的电脑一样快,扫描仪可以通过拉他们。为了进一步加快速度,FileCenter可以自动裂开文件,甚至将它们保存到您的权利客户端文件夹。你从来没有更可靠的备案助手。所有繁琐的任务,如OCR和索引,使您的扫描搜索,自动发生在幕后。你需要拉一个纸质文档到Word进行编辑?通过电子邮件发送纸质文件?或者只是更多的网页添加到现有的扫描?不会有问题......任何更多。
组织
家庭用户?业务用户?企业用户?这没有什么区别。每个人处理计算机中的文件 - 其中很多。使用FileCenter管理的方式,是有道理的扫描,PC上的文件和电子邮件 - 电子文件柜。把所有现有的文件到FileCenter瞬间 - 没有凌乱的进口,没有转换。然后享受周到的功能,以加快您的工作方式,如建议的文件名,可重复使用的文件夹布局,对于大多数类型的文件快速预览功能。不想做事的Windows呢?这不是个问题。 FileCenter包括资源管理器视图,以及如何看到你的文件系统只是“切片”,以快速访问。有时候,最快捷的方式到一个文件是通过一个搜索。有了内置的搜索界面,你会拉起文件一样快,您可以键入。
编辑
PDF已经成为共享和存档文件的标准。这就是为什么FileCenter完全拥护的PDF和弯腰向后,以PDF格式方便任何用户。你会简单地拖放PDF文件到对方把它们混合起来。分割,合并,添加或删除页面 - 使用专为新手强大的功能操控您的PDF。如果你需要添加注释,邮票,或突出至PDF,填写PDF表单,或数字签名的PDF文件,你会做,而不必离开程序。这就是方便。 PDF创建一样简单。任何类型的文件转换为PDF附带的PDF打印机,或转换现有文件为PDF单独或批量。需要通过电子邮件发送敏感文件?送它作为一个不可编辑的PDF...在一个鼠标点击。
FileCenter(文件管理软件)软件优势
1、直观的文件组织
FileCenter文件管理软件具有电子控制台界面,将您的数据组织成抽屉、文件夹和文件,并分为三个视图,便于左右导航。文件可以显示为大图标、小图标、缩略图或细节视图。将FileCenter分开的一个功能是与其他Windows程序的兼容性。我们的文件管理软件将您的文件存储在本机Windows文件夹中,而不是将其锁定在专有数据库中,所以即使您停止使用FileCenter,它们也始终可用于其他程序。
2、文件夹和文件名模板
无论您是需要一致命名约定的办公室,还是反复使用相同文件名模式的人员,FileCenter都能让您的生活更轻松。FileCenter具有可重复使用的文件夹布局和标准化的文件名。设置最常用的名称,并在命名文件或创建文件夹时调用它们。
3、收件箱:文件移动工具
维护一个干净,有组织的文件系统的一个重要部分是移动和重新提交文件。通过FileCenter,您可以为传入文件(如网络扫描或传真)定义收件箱位置。还有一个拆分视图。两者都可帮助您轻松地重新组织机柜或从外部将文件带入机柜。您甚至可以在移动时即时重命名文件和文件夹。
4、增强的文件预览和缩略图
你多久打一个文件来检查一下是否是你想要的文件?当你正在寻找一个文件,你需要看看你在找什么。通过FileCenter的内置预览窗口,您可以在点击文件时实时预览文件。预览多种文件而无需打开它们,包括办公文档、电子表格、pdf文件、图片等等。缩略图有时候同样有用。一个好的缩略图可以让你快速看到一个文件是什么。FileCenter Professional提供了一个增强缩略图视图,可以为大多数Windows文件提供缩略图,而不仅仅是图像。
5、pdf编辑器
FileCenter作为一个标准的PDF编辑器和查看器。此屏幕显示在FileCenter中打开的PDF。请注意左侧的页面缩略图,这可以轻松导航文件。另请注意底部的文档选项卡。使用选项卡式界面可以同时打开多个文件并快速访问它们。
6、执行OCR
扫描到的文件只是一张图片。要从扫描中获取实际文本,您需要OCR光学字符识别。OCR通过??其形状识别扫描中的字母和字符,为您提供实际的文本来搜索,索引或拉入文字处理器。FileCenter包含内置的OCR。标准版具有基本的OCR引擎,而高级版具有更高精度的OCR引擎,并支持非英文字符。
7、堆叠、加入和分割文档
在FileCenter Professional中,您可以“堆叠”或加入PDF文件,而无需打开它们。只需在“ 管理文件”视图中将一个PDF拖放到另一个PDF上即可。FileCenter Professional还提供增强型缩略图视图,您可以在其中翻阅PDF缩略图中的页面,甚至在不打开文件的情况下分割PDF文件或提取页面。
FileCenter(文件管理软件)安装方法
1、在华军软件园下载FileCenter(文件管理软件)软件,然后解压到当前文件夹中,解压后得到FileCenterSetup8.exe程序
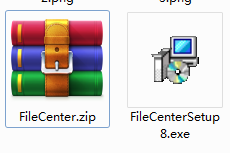
2、双击该程序,进入安装向导界面,点击next
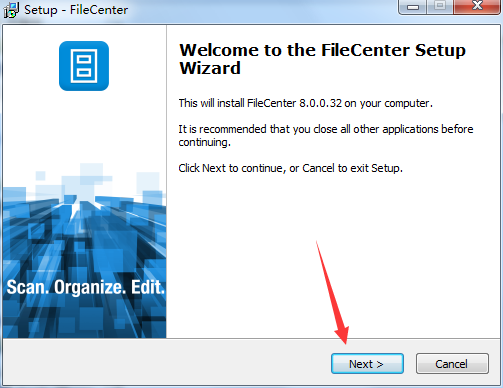
3、选择I accept the agreement ,然后点击NEXT
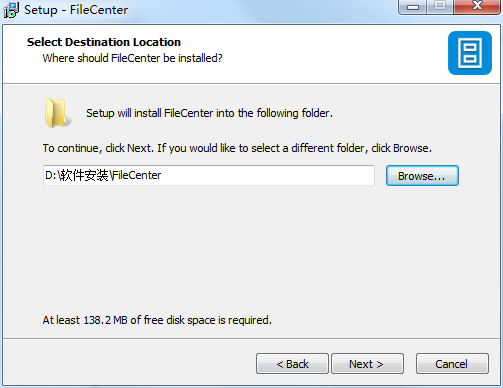
4、继续点击next ,直到安装完成即可
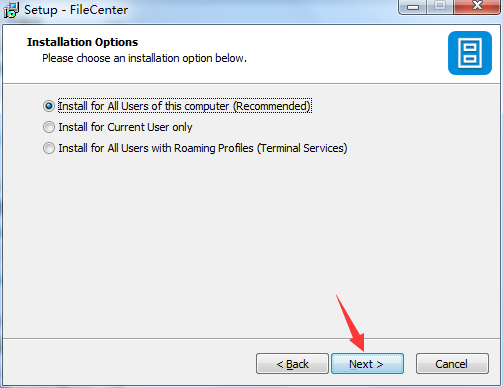
5、默认界面,我们还是继续点击next。
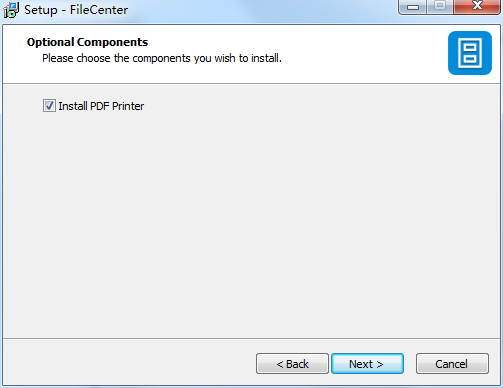
6、选择安装位置,华军小编建议用户们安装在D盘中,然后点击next。
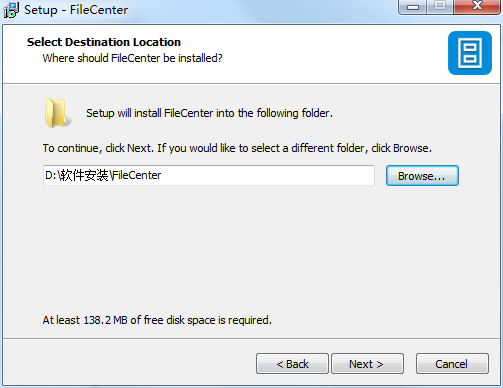
7、这时候我们需要点击install,开始安装。
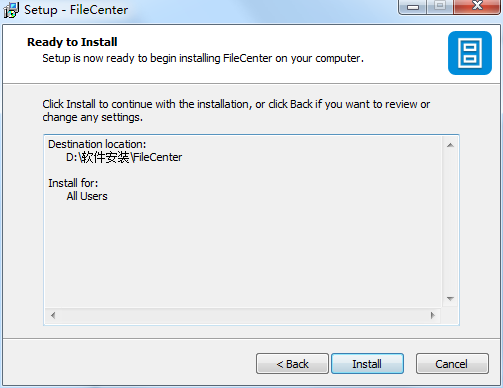
8、FileCenter(文件管理软件)正在安装,用户们耐心等待进度条跑满。
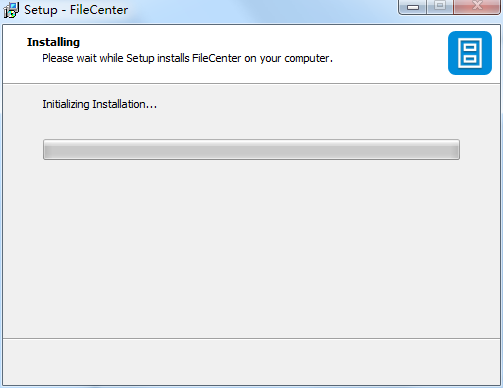
9、FileCenter(文件管理软件)安装完成。

FileCenter(文件管理软件)使用方法
1、点击快捷图标即可快速的进入软件的主界面,如下图,可以对各种需要的使用的文件功能进行设置;
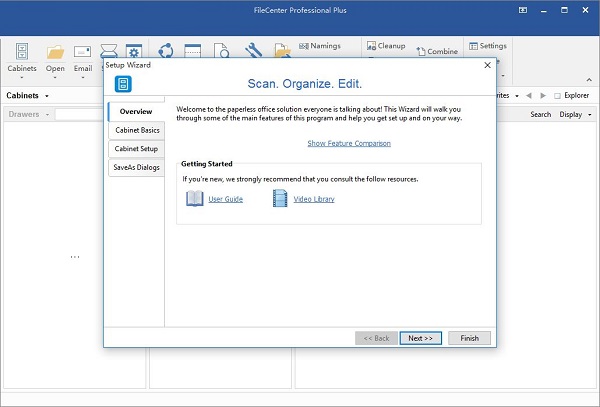
2、可以对本地电脑里面的文件进行快速的选择;
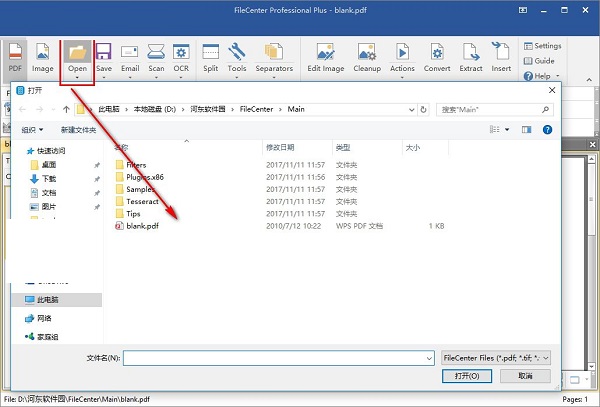
3、可以对软件的功能进行快速的设置选择,包括了各种常用选项;
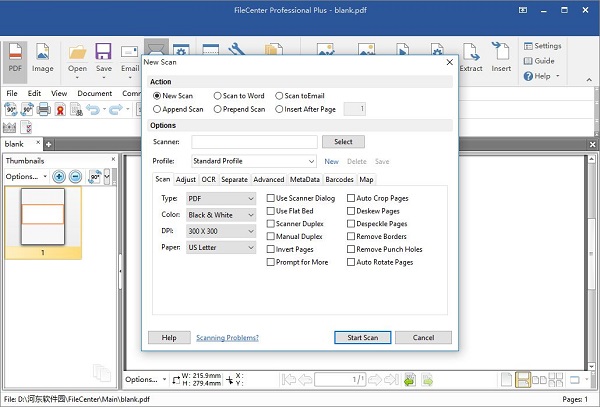
4、可以对需要使用的工具进行快速的选择;
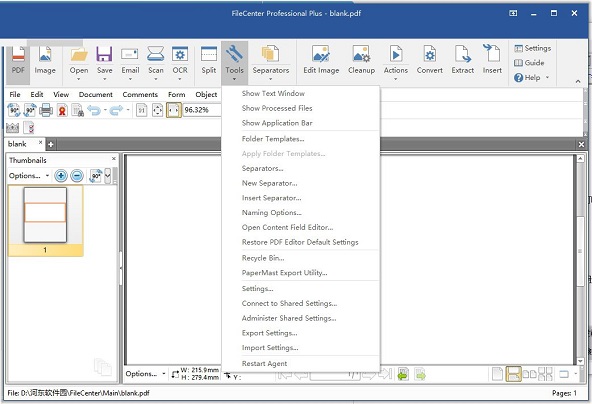
5、可以对软件的布局进行快速的设置,包括了打印的设置功能;
FileCenter(文件管理软件)更新日志
1.修正了其它bug;
2.优化了软件的兼容性。
华军小编推荐:
FileCenter(文件管理软件)能够帮助你解决很多问题,相信只要你敢用,绝对会让你爱不释手的,还推荐给您联想Filez、PDF编辑器 Abdio PDF Editor、EXCEL合并小工具、魅客(PocoMaker)、点聚AIP通用文档处理系统








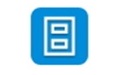





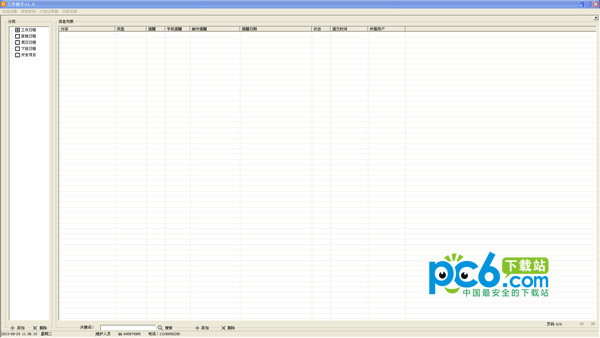
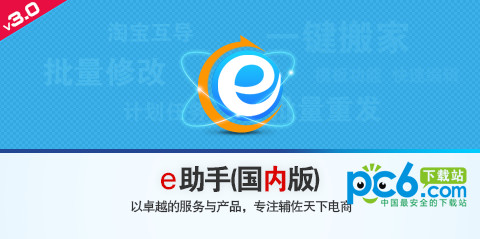



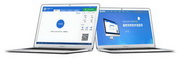



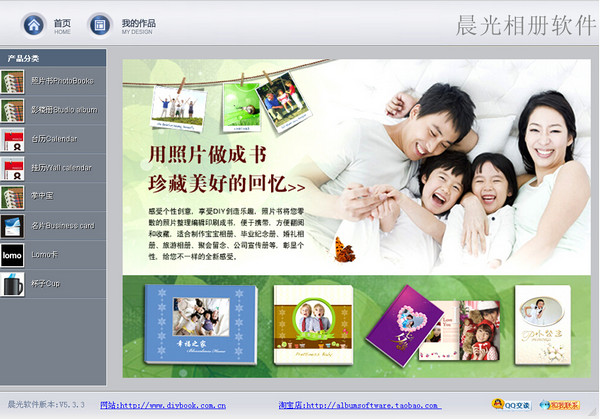

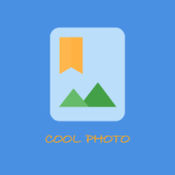




























有用
有用
有用