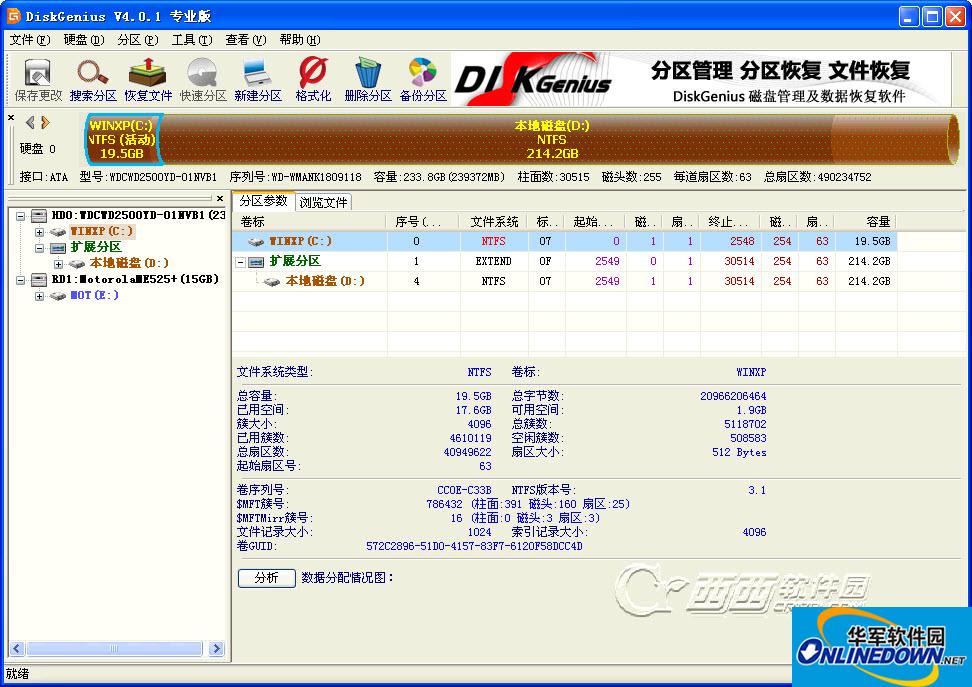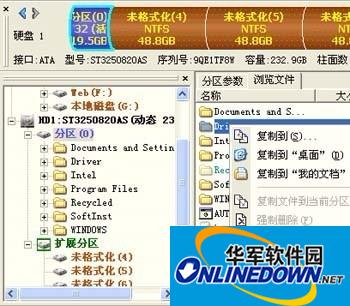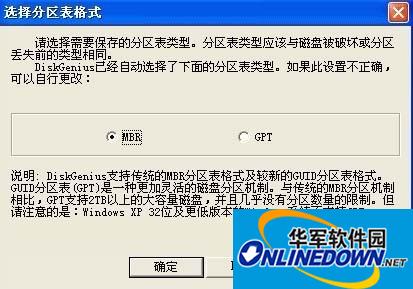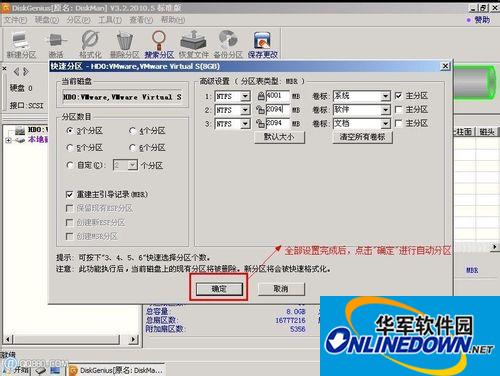DiskGenius官方版是一款专业级的数据恢复软件,在最初的DOS版的基础上开发而成。DiskGenius算法精湛、功能强大,除了继承并增强了DOS版的大部分功能外,还增加了许多新的功能。如:已删除文件恢复、分区复制、分区备份、硬盘复制等。华军软件园为您提供DiskGenius官方版下载。

DiskGenius官方版软件功能
1、数据恢复
支持多种情况下的文件丢失,支持已删除文件恢复、分区复制、分区备份等高级数据恢复功能。
2、分区管理
功能包括:无损调整分区大小、备份/还原分区表、隐藏分区、格式化分区等。
3、备份还原
支持分区备份、系统备份还原、硬盘备份还原等。
4、更多功能
坏道检测与修复、数据擦除、快速分区与硬盘体检。
DiskGenius官方版使用方法
数据恢复
1、首先在另一台电脑上把损坏的硬盘挂上,启动系统查看损坏硬盘状态。在开始,程序,进入计算机管理点击进入磁盘管理查看硬盘现在情况,发现损坏硬盘分区已成为动态分区,并合并成一个动态分区。
修复步骤/方法

不管是什么状态什么原因,第一步、先用diskgenius镜像备份全盘的数据(不管今后硬盘是否还能修复,至少数据还在)备份好数据我们开始操作:diskgenius是绿色版文件,直接打开,点击搜索分区,DiskGenius搜索分区速度是一流的,200多兆也就不到十分钟。如果遇到很长时间都不能完成那可能就是有坏道了。
先用diskgenius镜像备份全盘的数据(不管今后硬盘是否还能修复,至少数据还在)
2、点击搜索分区按钮后,DiskGenius弹出搜索方式范围设定窗口。默认设置就行,点击“开始搜索”按钮搜索。

3、DiskGenius找到的分区会显示灰色字体,在找到分区后会提示是否保存分区,这时不管是查找时软件提示未格式化还是其他原因都先保存,完成后我们在分析上。搜索完成一共找到6个分区,其中第一个分区正常,最后一个分区是隐藏的系统一键恢复的小分区,剩下的4个为NTFS格式分区都提示未格式化。这种情况比较少见,扫描后系统提示的情况如图。

4、我们点击确定,DiskGenius会自动加载分区,打开我的电脑,包括还原分区在内的6个分区重现了。打开正常识别的第一个磁盘查看,目录结构正常,点击文件能打开显示正常。我们把文件先保存起来,右键点击全部复制保存。
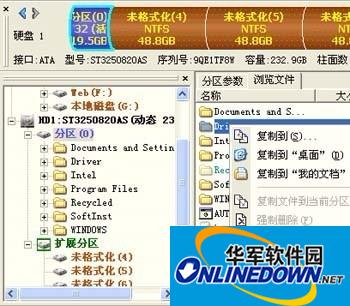
5、第一个分区修好后开始修复其他的分区,应提示格式化我们要查看DBR信息后才能确认。只要diskgenius工具找到磁盘分区信息,将它自动回写到硬盘0扇区,硬盘分区信息就回来了。点击菜单上的硬盘--保存分区表,该硬盘是XP系统,只能是MBR格式,按默认确定。
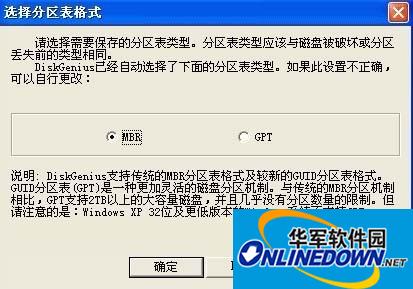
6、再次提示保存数据,点确定。diskgenius自动加载分区完成,打开我的电脑,分区全部修复回来了。打开每个分区查看都正常,点击目录及文件完好无缺,进入磁盘管理查看故障硬盘状态,所有分区已经正常,分区和数据修复完成。其实大多数磁盘分区故障经过diskgenius修复分区表信息后,磁盘都能正常继续使用,数据都能保全。
DiskGenius分区教程:
1、运行DiskGenius选择所需要分区的硬盘。选中所需要分区的硬盘

2、鼠标放在所要分区的硬盘上面,鼠标右击会出现硬盘操作的选择菜单。

3、选择快速分区(F6),点击进入快速分区模式,它可以比较快速将硬盘分成常见的分区模式

4、选择所需要分区的数目或手动选择硬盘分区数目,并“重建引导记录”保持不变。

5、选定:硬盘主分区默认不变。执行下一步。

6、鼠标点击,键盘修改硬盘主分区的容量(根据硬盘的大小选择合适的容量)一般建议至少为20g的容量。

7、修改分区数目的容量大小。并点击其它分区容量空白处,自动调整全部容量

8、设置分区容量完毕,点击确定。然后就是分区开始了,等待分区完成即可。
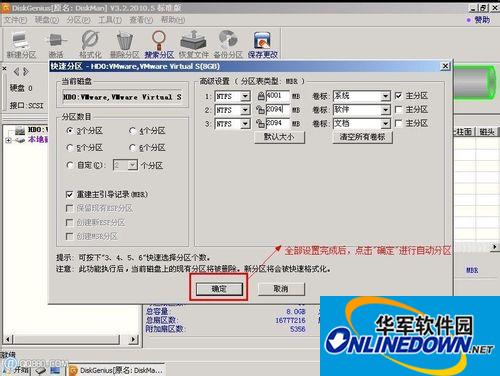

9、最后分区完成,就可以查看分区结果了,如下图。

DiskGenius官方版更新日志 1、增加将Windows系统迁移到VirtualBox虚拟机的功能。
2、当软件在启动阶段发现磁盘存在坏扇区时,先暂停加载该磁盘,并在启动完成后提示用户手动刷新。
3、读取磁盘遇到坏扇区后,在硬盘图标上显示警告标记。
4、关闭软件时,如果有磁盘发现了坏扇区,询问用户是否保存坏扇区记录。保存后下次运行时不再重复读取,防止卡顿。
5、优化文件复制功能,修正已知问题。
6、优化EXT4分区清除空闲空间功能的执行速度。
7、优化NTFS分区文件恢复的效果。
8、增加对Office VSDX、富士相机RAF照片、Konica相机MRW照片文件类型的支持。
9、提高对特殊情况下保存GUID分区表时的容错功能。
10、恢复文件后,同时勾选多个“已识别”分区中的文件时,支持一次性复制所有分区中已勾选的文件。
11、在“设置UEFI BIOS启动项”对话框中增加查看安全启动证书的功能。
12、对LVM磁盘、动态磁盘执行磁盘克隆时,只能用“按扇区”的方式执行。
13、为分区设置卷标时允许使用特殊字符。
14、将“已删除或格式化后的文件恢复”菜单项改为“恢复丢失的文件”。
15、纠正EXT4文件系统解析问题。
16、纠正恢复文件后,“所有类型”里可能会出现多个重复文件的问题。
17、纠正某些情况下分区图显示错误的问题。
18、纠正搜索分区功能,不能恢复没有文件的EXT4分区的问题。
19、纠正克隆磁盘或系统迁移功能,未能正确限制分区最大容量的问题。
20、纠正无法通过按回车键新建分区的问题。
21、纠正坏道检测对话框,需要检测准确的扇区号时,界面显示错误的问题。
22、纠正调整分区大小功能中的一些细节问题。
23、纠正新格式化的FAT32分区按文件备份以后无法还原的问题。
24、纠正复制文件对话框,按下ESC键后中断复制的问题。
25、纠正在GUID格式的系统磁盘上搜索丢失分区并保存分区表后可能导致系统引导失败的问题。
26、纠正预览某些heif格式照片时画面显示不正常的问题。