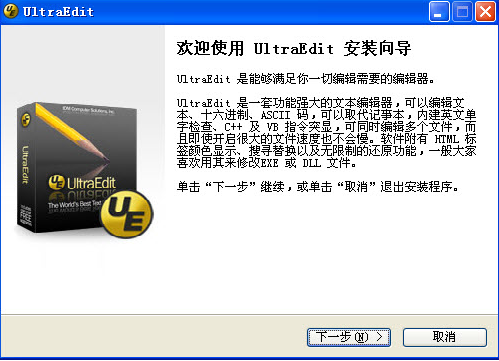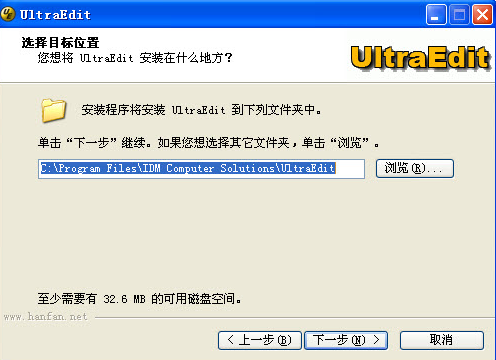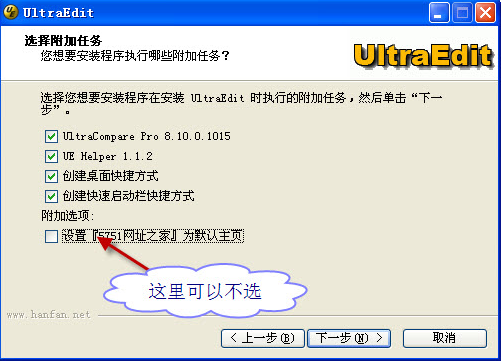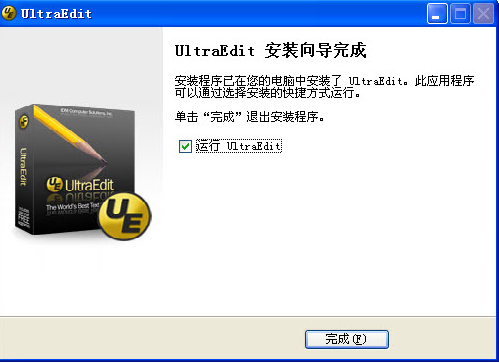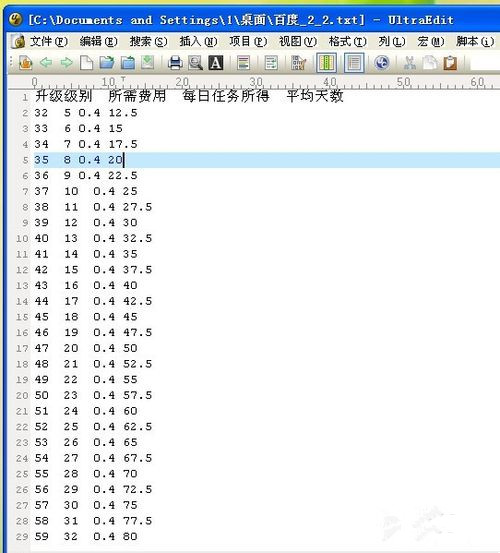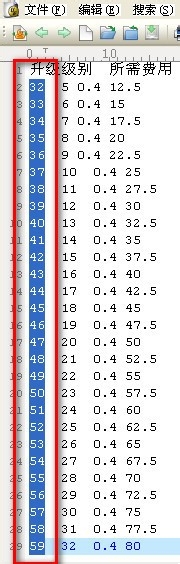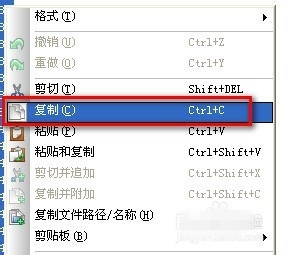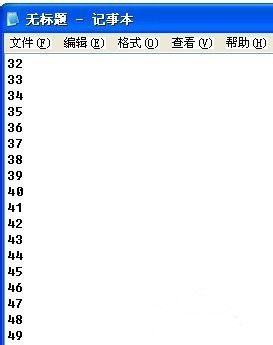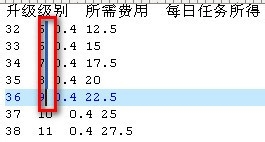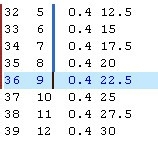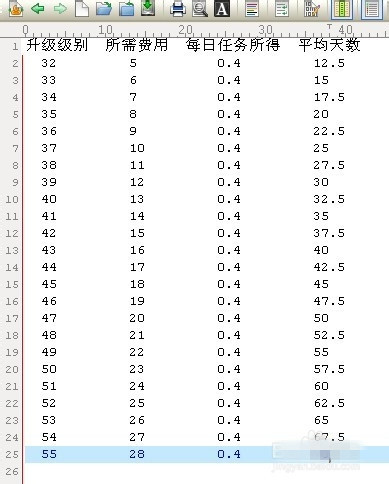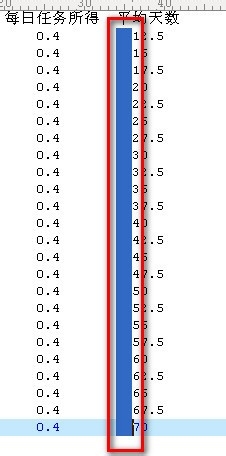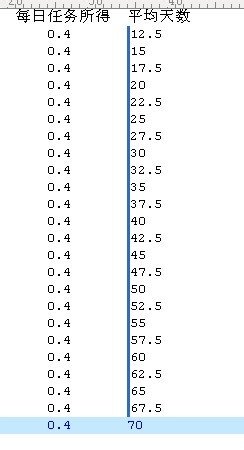UltraEdit 26官方版是一款高效实用的文本编辑工具。UltraEdit
26最新版软件功能齐全,支持编辑文本、十六进制、ASCII码,以及配置编程、常规文件关联等功能。UltraEdit软件还是高级 PHP、Perl、Java 和
JavaScript 程序编辑器,兼容性强,满足一切编辑需求。

UltraEdit 26软件功能
1.在文件输出中升级查找
UltraEdit
v25为查找文件输出结果带来了一些引人注目的新增强功能。最明显的是,查找结果的新语法突出显示在眼睛上更容易,并且允许您快速直观地浏览搜索结果。当然,您可以自定义用于“在文件中查找”输出的颜色,以适应您在主题管理器的新“输出”选项卡中的偏好。您还会注意到折叠控件,使每个搜索结果(每个文件)都可以折叠。隐藏所有结果以快速找到想要的文件,然后展开它以查看线条匹配。
2.全新的拼写检查器
V25还引入了基于Windows拼写检查API的全新拼写检查程序。与以前基于Aspell的功能相比,这是一个重大改进,它以UTF-8格式和字符为限。Windows拼写检查器支持您在操作系统中启用的所有语言(您可以在Windows设置的“区域和语言”部分启用它们),并且可以像以前的版本一样配置字典选项。(由于Microsoft在Windows
8.1中引入了Windows拼写检查API,UltraEdit必须在Windows 7系统上使用传统的Aspell功能。)
3.内部重构的UTF-8处理
我们深入了解UltraEdit中的UTF-8处理。虽然v24引入了第一个完全原生的Unicode版本的UltraEdit,但v25基于Unicode基础,并具有重构的UTF-8处理和显示功能。这对你意味着什么?当打开任何大小的UTF-8文件时,您将看到性能改进,因为文件转换不再需要显示该文件。有些编辑操作在以前的版本中很慢,您可能注意到显着的加速。使用非Unicode多字节编码,如亚洲脚本?在v25中,渲染和编辑性能明显更好。
4.根据选定的文本过滤行
是否需要根据特定的字符串或短语过滤文件中的行?使用“主页”选项卡中的新“筛选器选择”命令,版本25可以比以往更轻松。选择你的字符串,点击过滤器,UltraEdit将隐藏所有不包含字符串的行。点击查看标签中的“全部展开”(或按Ctrl
+ *)再次显示所有行。
5.从Windows资源管理器中打开UltraEdit中的文件夹
使用基于文件夹的项目做很多工作?在Windows资源管理器上下文菜单中,UltraEdit新的“打开文件夹”选项使得在文件视图中加载项目文件夹变得轻而易举。以这种方式打开文件夹后,UltraEdit将在文件视图“资源管理器”窗格中将其显示为根文件夹。此外,只要UltraEdit保持打开状态,UltraEdit将默认为“文件打开”和“在文件中查找”的文件夹位置。
6.将宏和脚本添加到功能区/工具栏
如果您有自定义的宏和脚本,现在可以将它们添加到工具栏,功能区或快速访问工具栏(QAT)中!UltraEdit将在“自定义”对话框中显示前25个加载的宏和脚本,您可以简单地将它们拖放到功能区或工具栏添加它们。有关如何执行此操作的进一步帮助,请查看有关自定义功能区,自定义QAT和自定义工具栏(如果处于菜单/工具栏模式下)的联机帮助文章。
7.点击书签
每个人都想通过点击来设置书签?现在你可以!V25通过新的书签装订线引入了点击书签。您将在行号的右侧看到书签排水沟,当它悬停在上面时,光标将变为书签以指示点击书签操作。您还可以在书签排水沟中右键单击以访问几乎所有的书签功能。如果您不希望看到书签排水沟或使用鼠标进行此操作,可以通过在布局选项卡中取消选中它,或通过右键单击它并选择“隐藏书签排水沟”来禁用它。

8.用于上传FTP链接文件的密钥映射/图标
您是否知道UltraEdit允许您将项目中的文件夹链接到FTP位置,使您能够将本地更改同步/推送到FTP服务器?V25通过键映射和功能区/菜单支持为此功能带来更多集成。在FTP下拉菜单和文件标签上下文菜单中使用新的“保存并上传到服务器”命令一次性在本地保存文件并将其发送到服务器。您也可以在高级»设置»键映射中键入此命令的映射。最后,您可以通过在文件夹的上下文菜单中(在“项目”窗格中)选择此选项,将UltraEdit设置为自动上载本地保存的FTP链接文件夹的文件。
9.可定制的HTML按钮/标签
V25包括在编码选项卡(或菜单/工具栏模式下的HTML工具栏)中自定义HTML按钮的功能。您可以在高级»设置»HTML用户工具下进行自定义。
10.针对大量数据优化了XML / JSON管理器
大数据只是越来越大,我们一直在努力确保UltraEdit的XML和JSON管理器完全适应它。为此,我们已经完全重写了这些组件,使得它们即使在大量数据的情况下也能够快速且高度响应。直接在XML管理器中滚动并浏览您的巨大XML数据结构。直接在JSON管理器中搜索巨大的JSON文件,并在闪存中查看结果。你会被吹走它的速度!
11.在文件,项目中查找更好的文件夹选择器
我们已经完成了一些UI工作,以在应用程序的几个区域提供更直观的文件夹选择器。您可以在查找/替换文件,添加文件夹(到项目)和设置中点击几个新的“选择文件夹”对话框!
UltraEdit 26软件特色
-基于磁盘的文本编辑
-文档大小不受限制,即使是数兆字节的文件也只占用最小限度内存
-可同时打开和显示多个文档
-列模式编辑!!!插入列/删除/减切/添加序列
-拖放编译
-文件排序(包括删除重复文件,忽略大小写,升序,降序)
-100,000 单词拼写检查器
-句法高亮显示-可配置,为 C/C++, VB, HTML 和 Java预配置
-在特定列以硬回车自动换行
-在现有文档的光标位置插入文件
-文件管理器支持拖放功能
-可配置工具栏
-分隔栏窗口
-插入和叠印模式用于编辑
-多层次撤消和恢复
-UltraEdit 兼容 Windows 3.x CUA
-查找和替换——按下 shift 键后,允许选择插入符和查找目标之间的文本,可替换选定区域内的所有内容
-文件内查找,文件内替换
-转到行号/分页符
-显示器和打印机字体选择。(支持所有安装的字体,包括 TRUE-TYPE 字体)
-打印支持页眉、页脚、页边距和分页
-自动行缩近
-制表符设置
-支持自动换行
-十六进制编辑器——允许编辑任何二进制文件——支持十六进制剪切、复制和粘贴
-十六进制字符的插入和删除
-十六进制查找、替换和全部替换
-书签
-同时多窗口编辑
-全面的宏支持,包括保存和加载
-上下文相关帮助
-在原文件目录内自动备份生成的文件,扩展名为(.BAK)
-UltraEdit 在每次使用时均保持其屏幕位置
-行和列号显示(可禁用行号的显示)
-用鼠标右键可弹出菜单
-文本可切换大小写首字符大写
-UNIX/MAC 到 DOS 转换
-DOS 到 UNIX 转换
-自动检测 UNIX/MAC 文件
-自动换行模式转换到CR/LF's 允许用硬回车将自动换行写入文件
-CR/LF's 转换到自动换行(从文件删除 CR/LF's)
-支持模板
-代码折叠
-更多....
此外:UltraEdit 接受命令行输入,可以用于替换 NOTEPAD 或其它编辑器,这些编辑器通过单击文件从文件管理器调用。
UltraEdit 26安装步骤
一、在本站下载官方版的ultraedit26的安装包,解压后,双击exe程序运行,进入安装向导,单击下一步
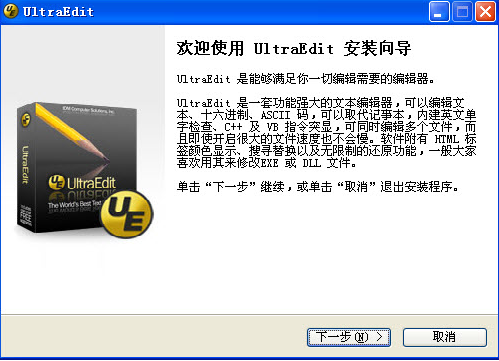
二、可以点击【浏览】,选择软件的安装路径;或者直接点击【下一步】,软件会安装在默认的位置。
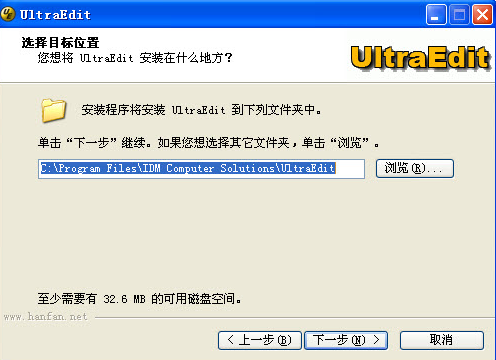
三、该处根据自己需求进行勾选,并单击【下一步】
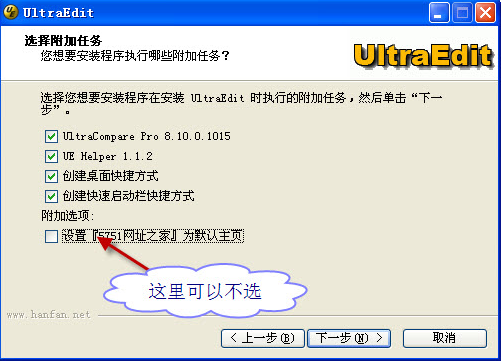
四、耐心等待软件安装完毕,点击【完成】就可以啦。
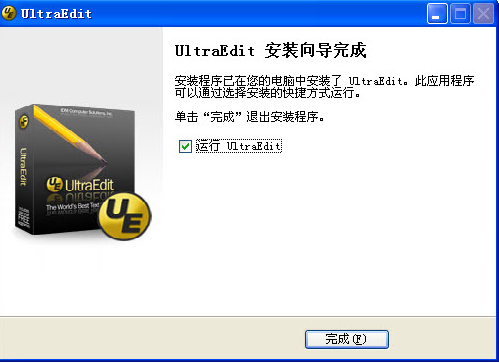
UltraEdit绿色版使用说明
UltraEdit如何使用列模式
1.首先用UltraEdit编辑器打开一个文本,该文本需要是数字和字母组成,目前列模式并不支持中文模式。
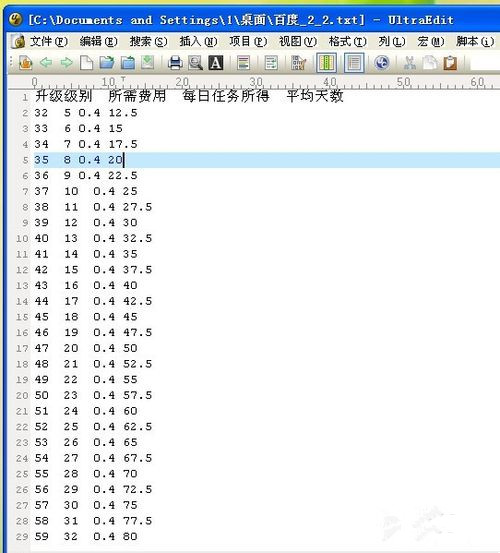
2.默认编辑模式是普通模式,点击菜单栏中的列模式。

3.进入列模式后,就可以用鼠标按列来选择文本了。在图中我们选择了首列数字。
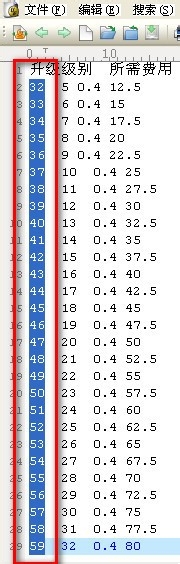
4.在所选择文本上点击右键,选择复制。
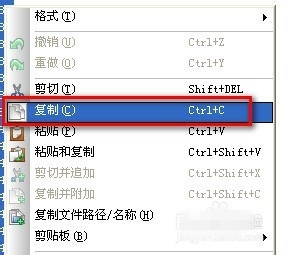
5.再新建一个记事本,就可以把刚才复制的一列文本粘贴到新的记事本中了。
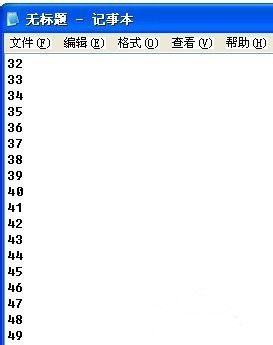
6.除了复制文本外,使用列模式还可以进行编辑。下图中的几列中的0.4没有对齐。我们选择0.4前面的空格。
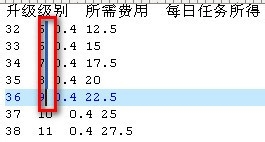
7.再键盘上单击2次空格,在编辑器中会同时在所选择的所有列中输入空格,这样文本就对齐了。
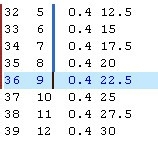
8.使用这种方法可以将所有列都进行对齐,整个文本看起来就很舒服了。
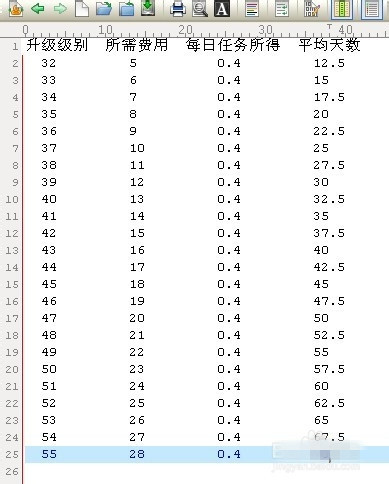
9.列模式也可以进行删除,选择需要删除的列内容。
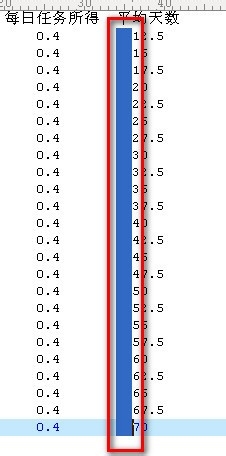
10.点击键盘的删除键,就可以把所选择的一列或几列内容删除掉了。
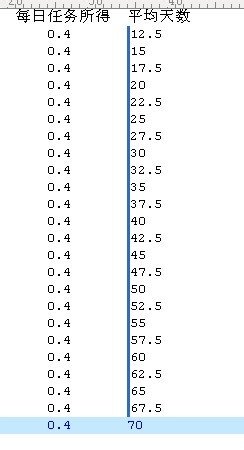
UltraEdit 26更新日志
解决了使用 FTP 文件错误的文件更改检测提示
解决了未加密文件会导致其他提示再次解密的问题
解决了 HTML 注释的折叠问题
解决了 XML 管理器积极验证文件编码的问题
解决了用双击“加亮显示全部”行为的多选问题
解决了切换时书签装订线扩展宽度的问题
解决了在较大源文件中,用函数列表不能显示所有函数的问题
解决了 CSS 压缩器在颜色引用之前错误地删除空格的问题
解决了键映射的问题
华军小编推荐:
经过官方的不断改良之后,UltraEdit 26已经能够满足您的所有需求,快来下载体验一下吧。当然本站还为您精心准备了万彩办公大师OfficeBox、福昕PDF套件高级编辑器、GWD Text Editor