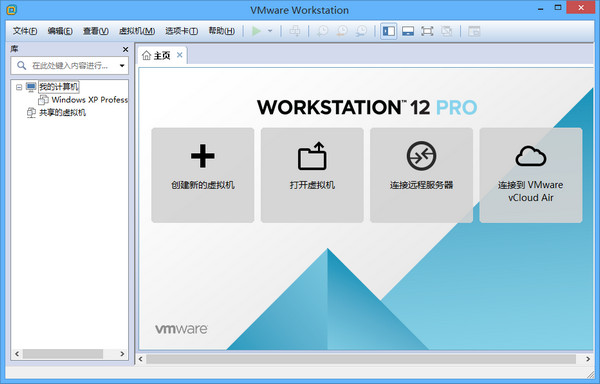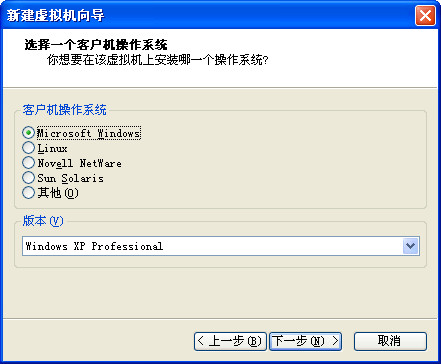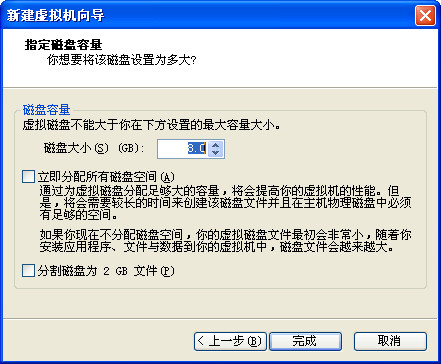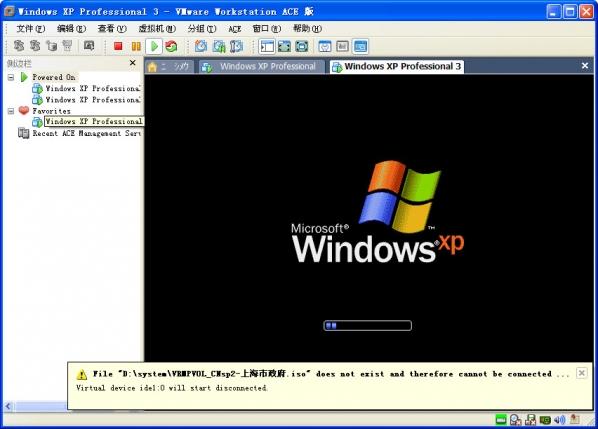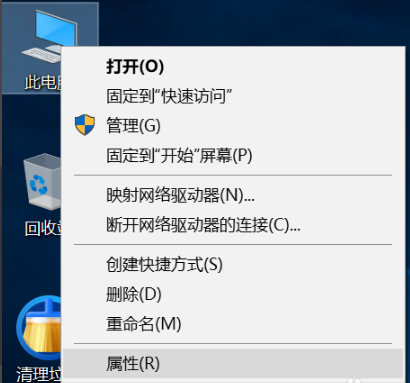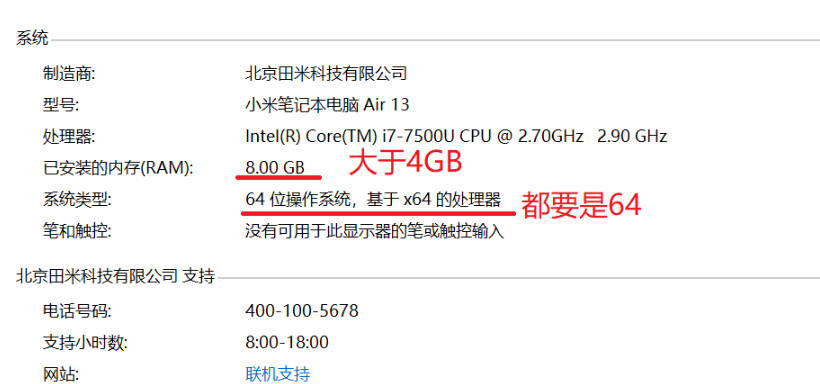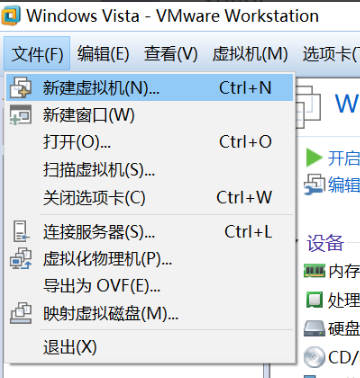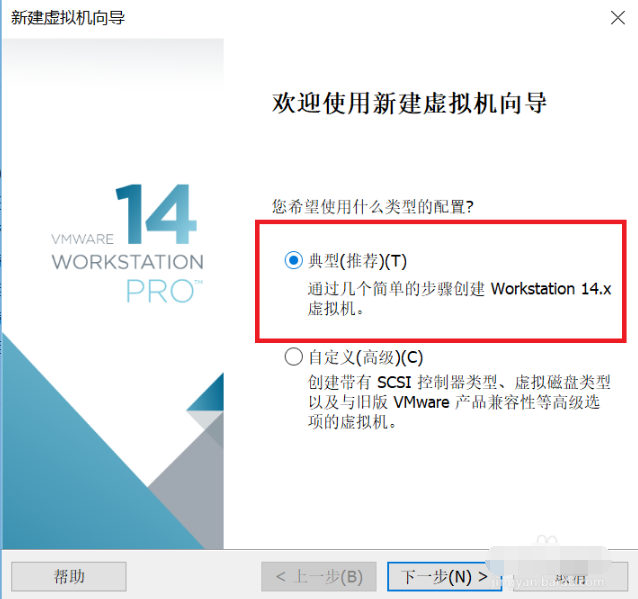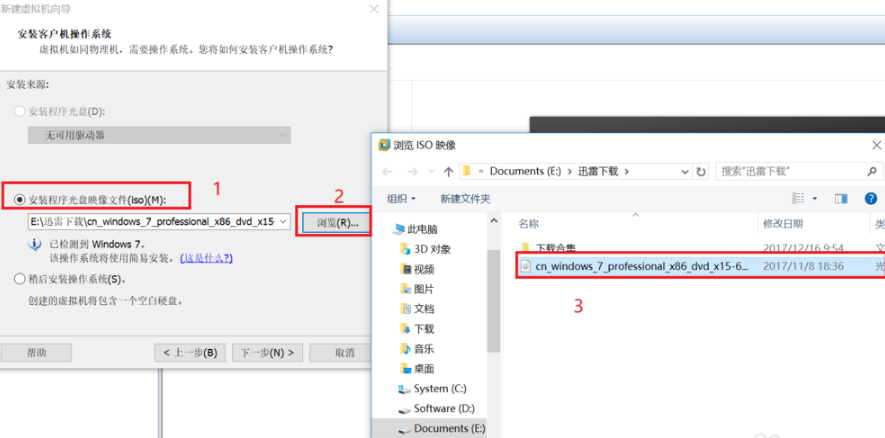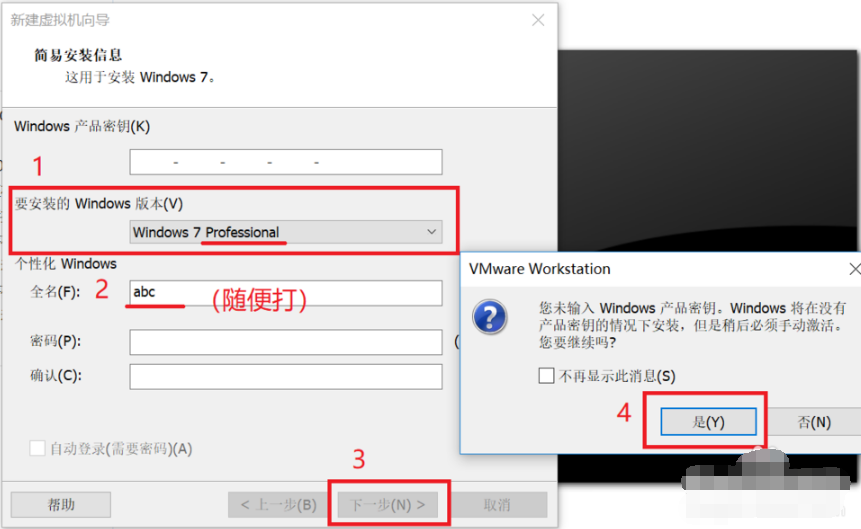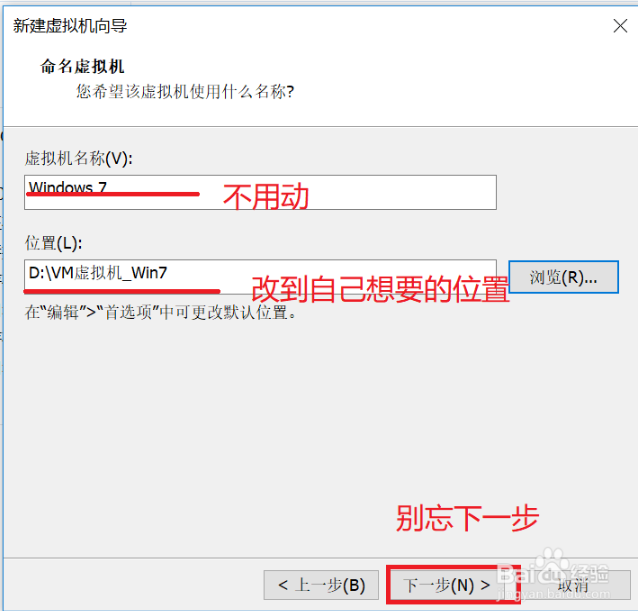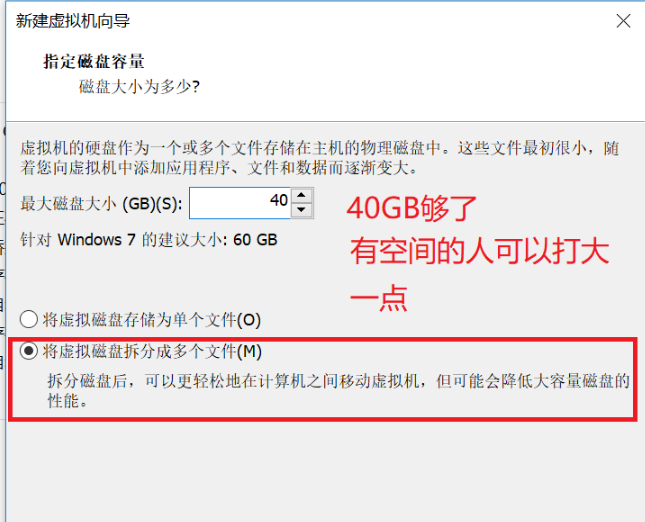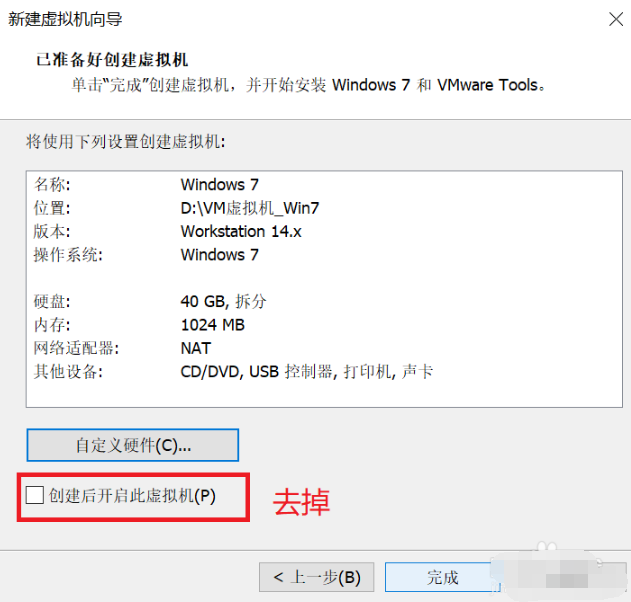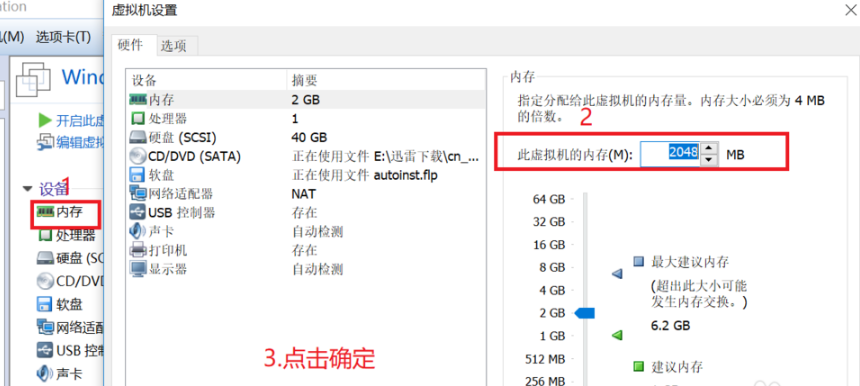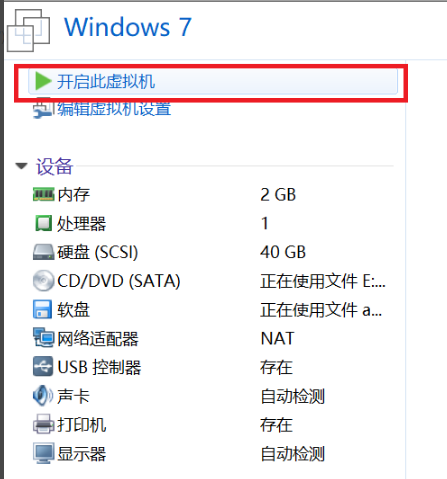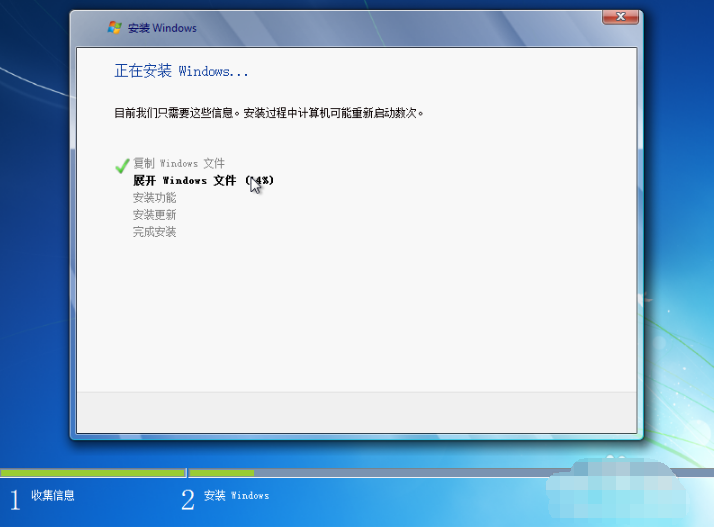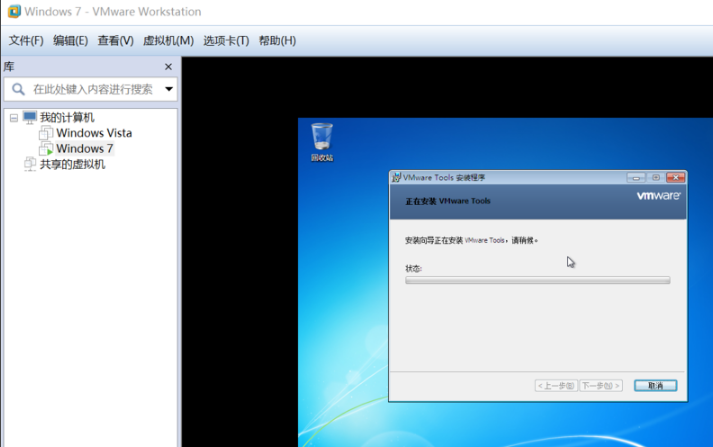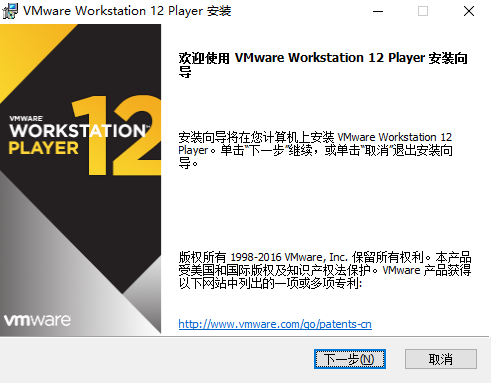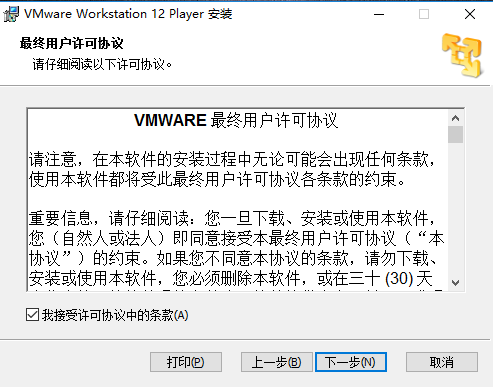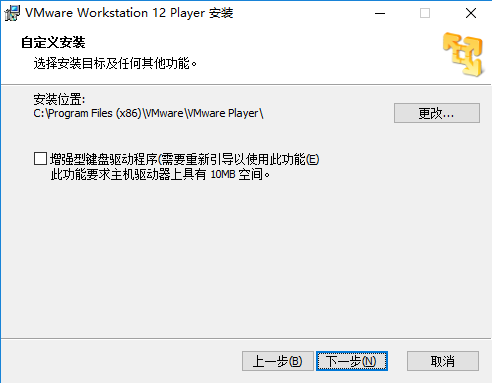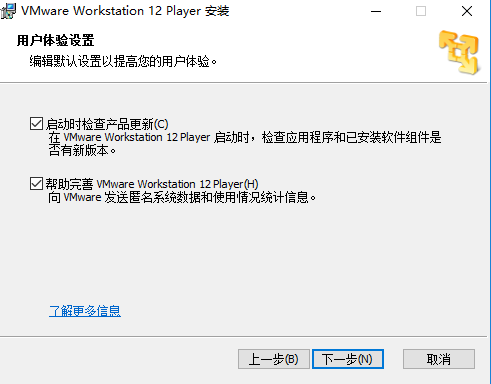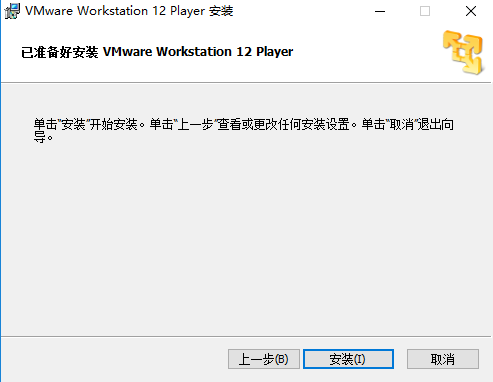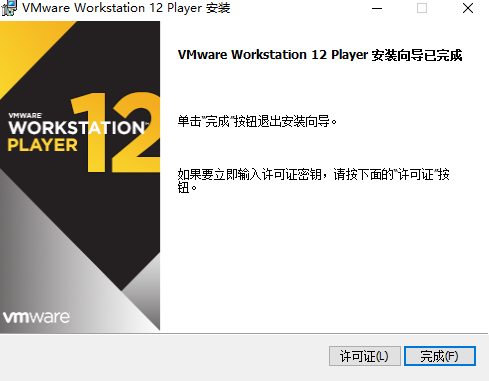vm虚拟机(VMware Workstation)是一个“虚拟PC”软件,VMware虚拟机使你可以在一台机器上同时运行二个或更多Windows、DOS、LINUX系统。与“多启动”系统相比,vm虚拟机采用了完全不同的概念。多启动系统在一个时刻只能运行一个系统,在系统切换时需要重新启动机器。需要的朋友快来华军软件园下载体验吧!

VM虚拟机使用方法
首先,检查电脑配置是否符合VM虚拟机要求
右键点击桌面"计算机"(Win8为"这台电脑",Win10为"此电脑"),点击【属性】按钮。
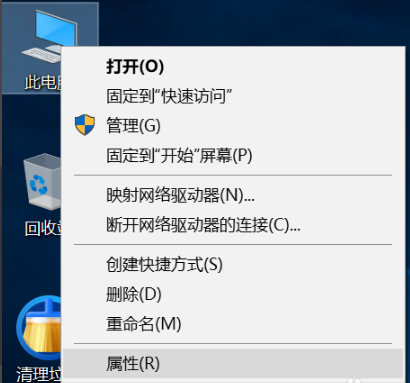
2如果处理器为x64,系统也是x64,并且内存大于4GB,那么你就可以用啦!
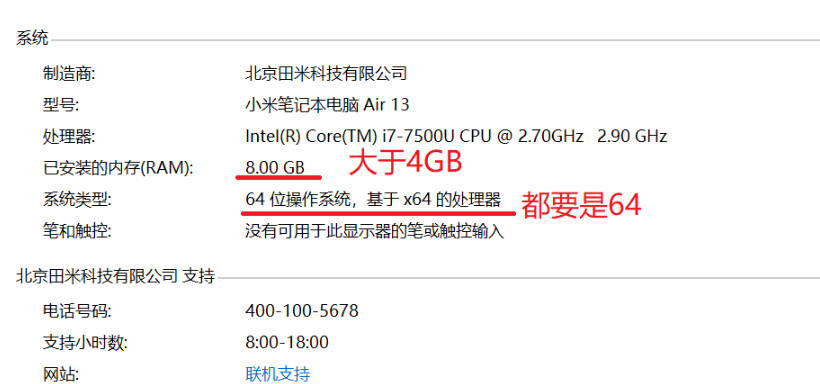
然后点击桌面上的VMware Workstation Pro,点击【新建虚拟机】。
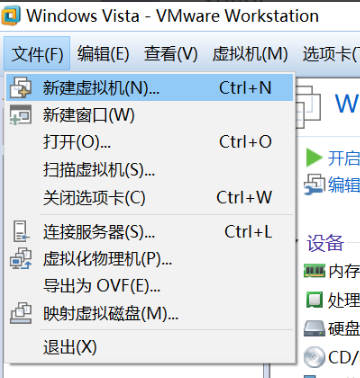
点击【典型】,下一步。
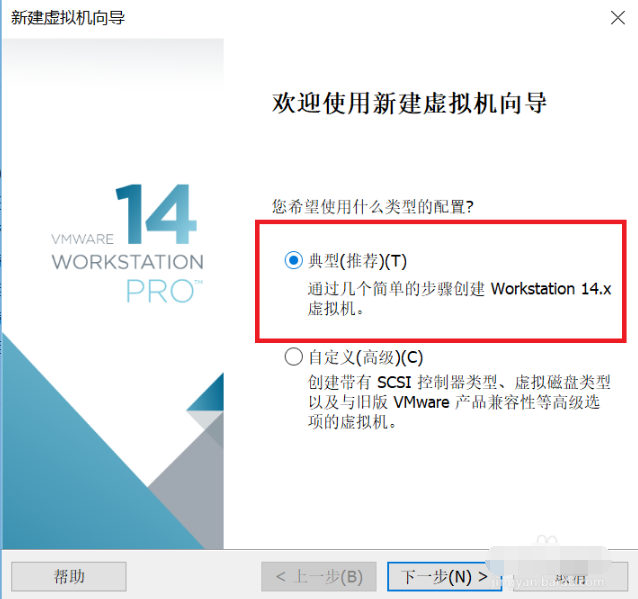
点击【安装程序光盘映像文件】,点击【浏览】,选择刚刚下载的系统镜像(cn_Windows7xxxxxxxxxx.iso)
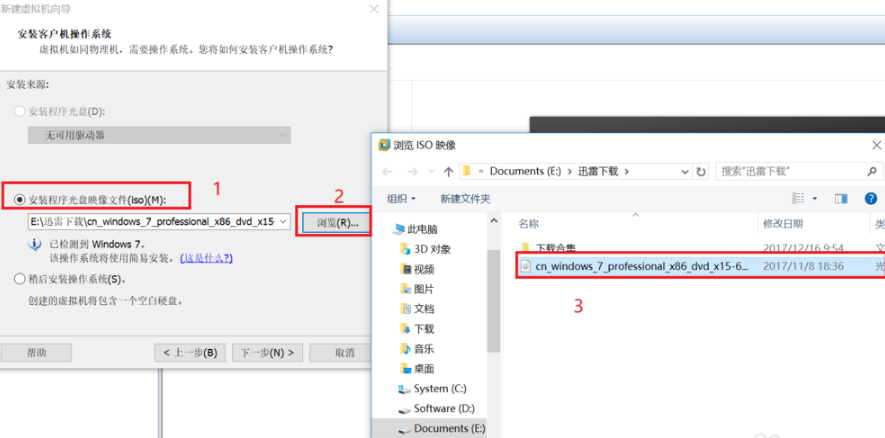
如图设置。
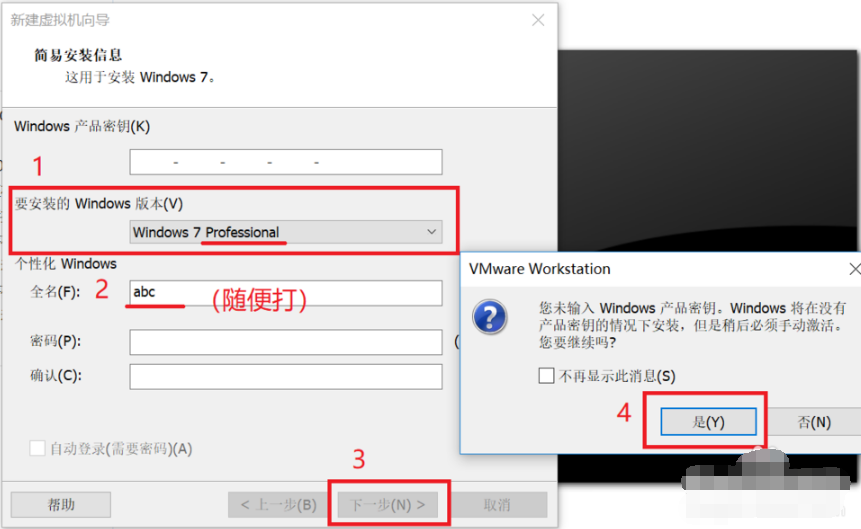
上面的虚拟机名称不用动,下面的位置点【浏览】,改到自己想要的文件夹里。
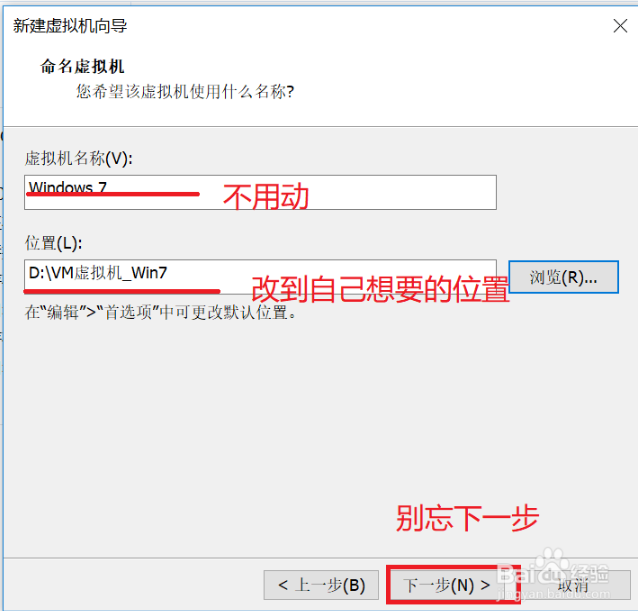
这个就是把硬盘多少空间分给虚拟机。一般40G够了,有空间的可以打大一点。
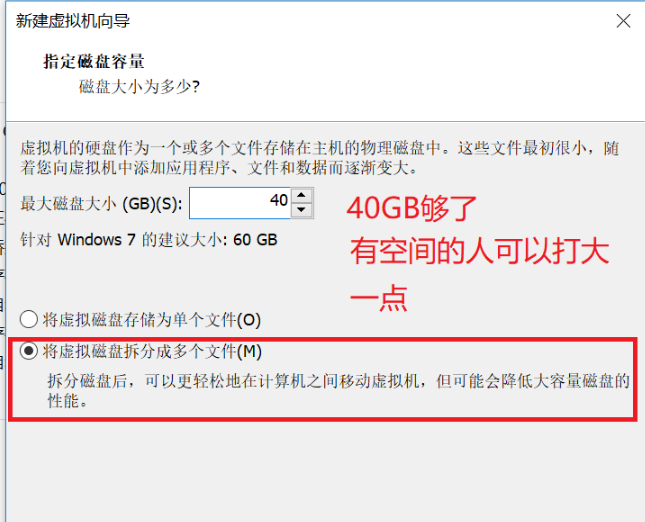
把下面的勾去掉,点击【完成】
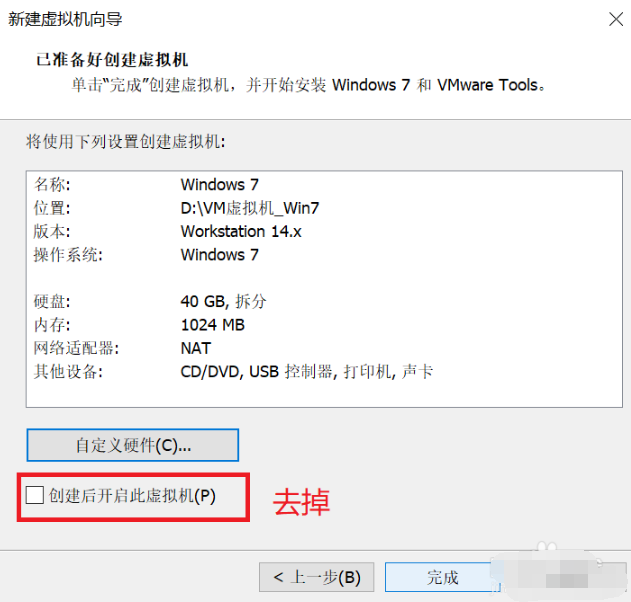
点击【内存】选项,根据内存大小来修改。
一般4G内存分1024MB
8G内存分2048~4096
16G内存可以分4096~10000了
最后,点【确定】。
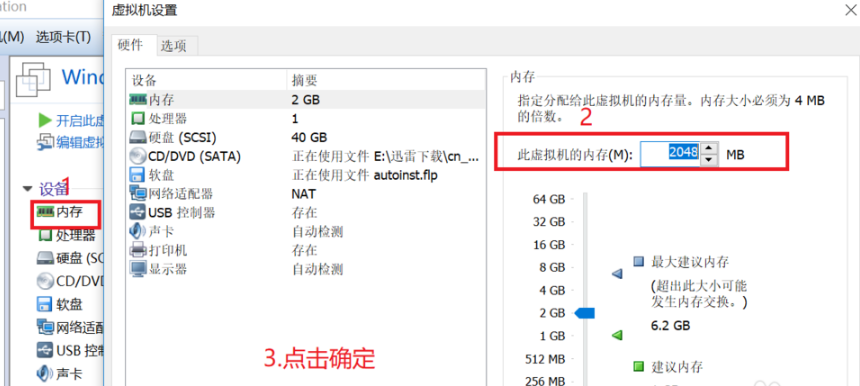
设置成功!点击【开启虚拟机】吧!
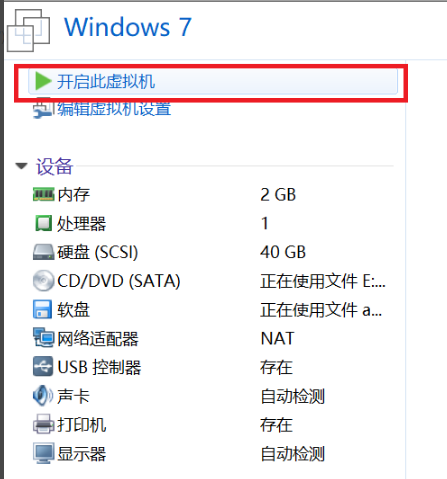
把那些提示x掉,系统便会自动安装。
PS:虚拟机开机后,内存会飙升,关闭虚拟机即可修复~
鼠标移动到虚拟机后想回到主机,按键盘上的Ctrl+Alt即可~(很重要)
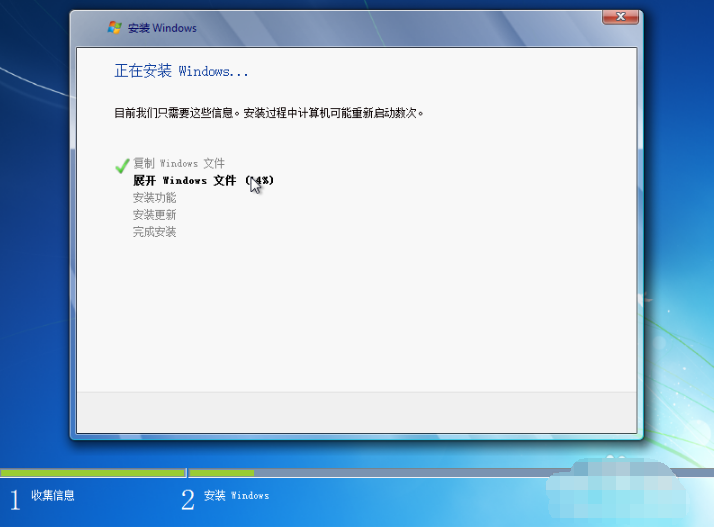
等待安装成功后进入WINDOWS桌面时,会弹出一系列窗口,不要关闭,这是VMware Tools(虚拟机工具)的安装过程,以后很有用。VMware Tools安装后会自动重启虚拟机。
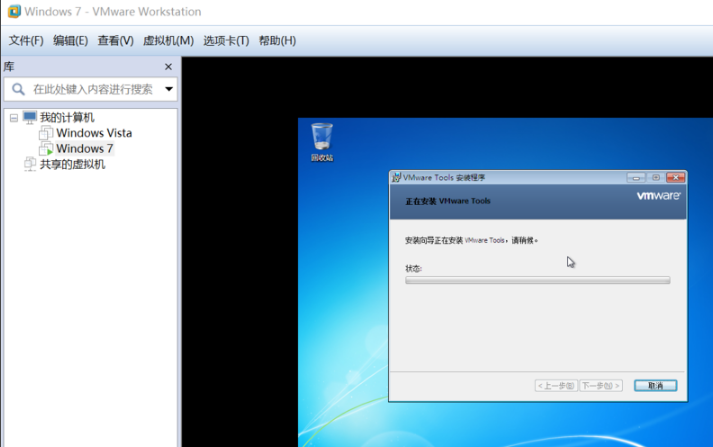
然后整个安装系列就完成了!
PS:安装的原版Windows是没有激活的,要自行激活。推荐激活工具:windows7 activation
VM虚拟机常见问题
虚拟机未开启虚拟化 VT-x/AMD-V怎么办
确认BIOS/固件设置:进入BIOS/固件设置,确保VT-x或AMD-V功能已启用。
重新启动主机:如果更改了BIOS/固件设置,需要重新启动主机以应用更改。
检查VMware Workstation安装:确保VMware Workstation安装后主机已重新启动。
VM虚拟机软件介绍
vm虚拟机软件来测试软件、测试安装
操作系统(如linux)、测试病毒木马等的了。不过现在想测试软件或病毒的话还有影子系统可供选择~简单,好用~呵呵。。不过想测试或安装操作系统的话,还是必选VMware了。VMWare,个人感觉比 Virtual PC 的速度快一点,应该是暂时真正意义上的虚拟机程序里面最强的了吧。。推荐大家下回去爽爽~特别是机器强劲的朋友,在XP下用虚拟机玩 Vista 那是很爽的哟。。。
vm虚拟机是真正“同时”运行,多个操作系统在主系统的平台上,就象标准Windows应用程序那样切换。而且每个操作系统你都可以进行虚拟的分区、配置而不影响真实硬盘的数据,你甚至可以通过网卡将几台虚拟机用网卡连接为一个局域网,极其方便。
VM虚拟机功能介绍
1.vm虚拟机不需要分区或重开机就能在同一台PC上使用两种以上的操作系统。
2.完全隔离并且保护不同OS的操作环境以及所有安装在OS上面的应用软件和资料。
3.不同的OS之间还能互动操作,包括网络、周边、文件分享以及复制贴上功能。
4.vm虚拟机有复原(Undo)功能。
5.能够设定并且随时修改操作系统的操作环境,如:内存、磁碟空间、周边设备等等。
VM虚拟机安装步骤
一、在本站下载最新版的vm虚拟机软件安装包,双击打开。
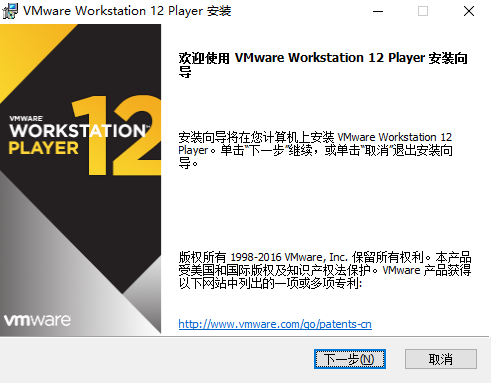
二、按照提示点击【下一步】。
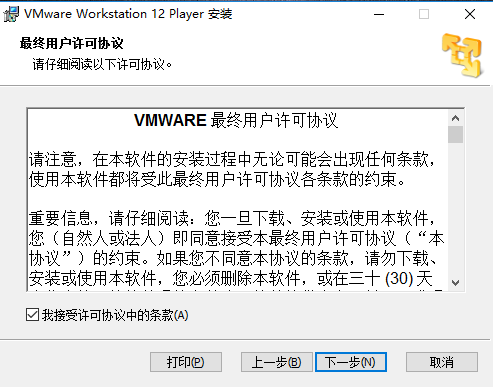
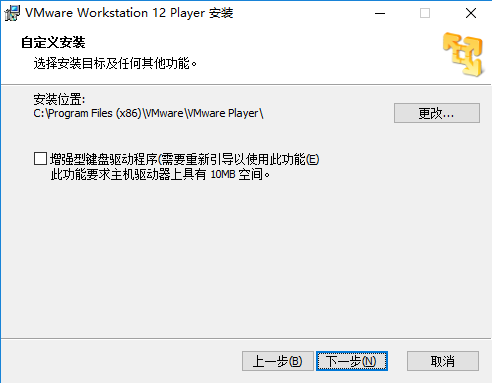
三、如上图,可以点击【更改】,自定义软件的安装位置。
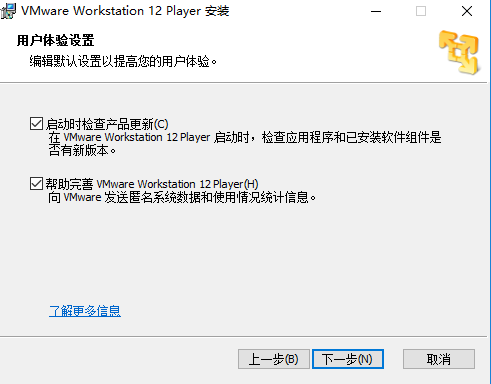
四、设置完毕点击【安装】即可。
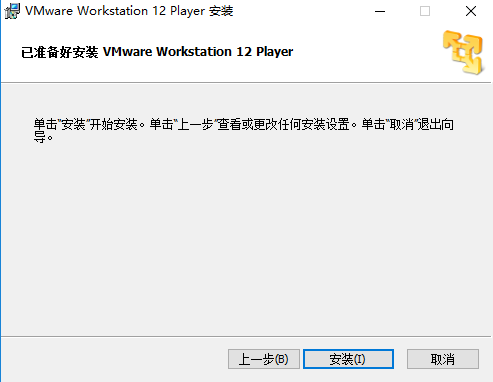
五、软件安装可能需要几分钟,请耐心等待,安装完毕会有提示,点击【完成】。
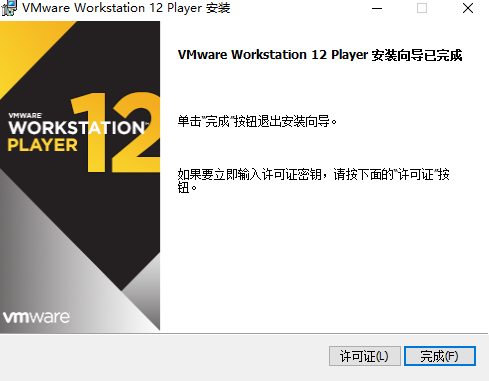
VM虚拟机更新日志
- VM虚拟机中文版新增支持 Windows 10 周年更新版、Windows Server 2016 服务器操作系统;
- 修复其他一些问题、安全更新和改进性能方面;
华军小编推荐:
强烈推荐下载VMware Workstation(虚拟机软件),谁用谁知道,反正小编我已经用了。此外,超级右键、.NET、云机管家也是不错的软件,欢迎点击下载体验!