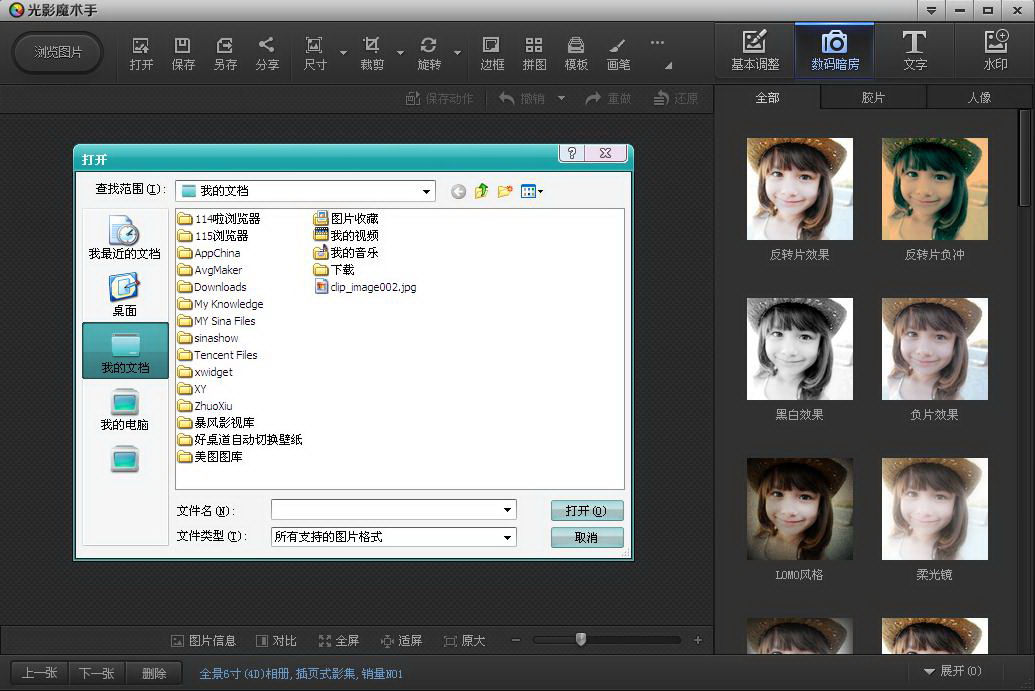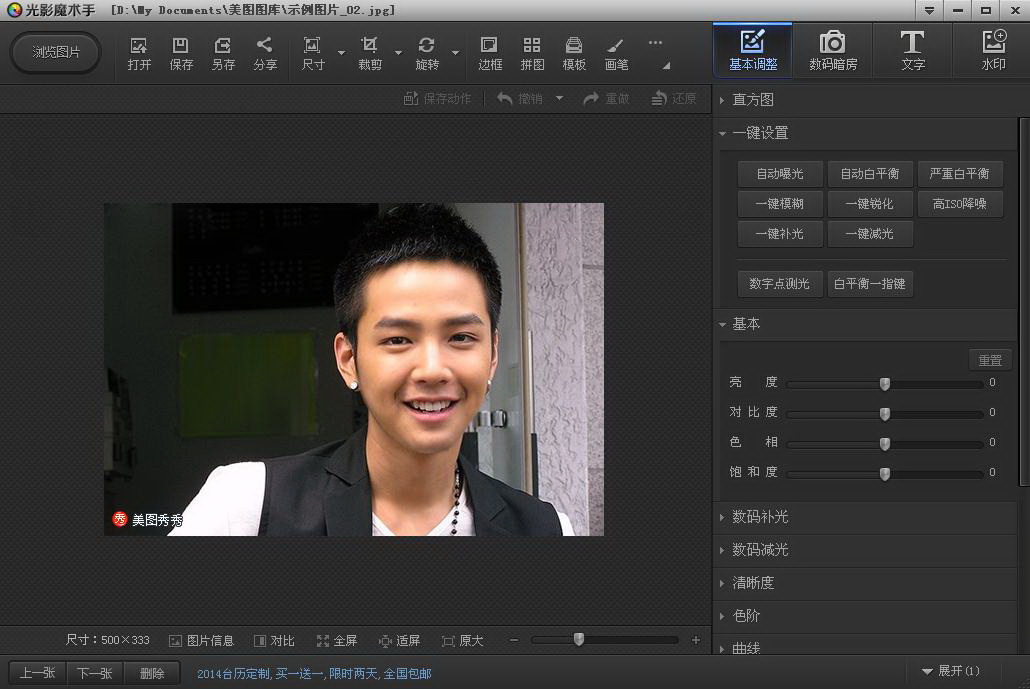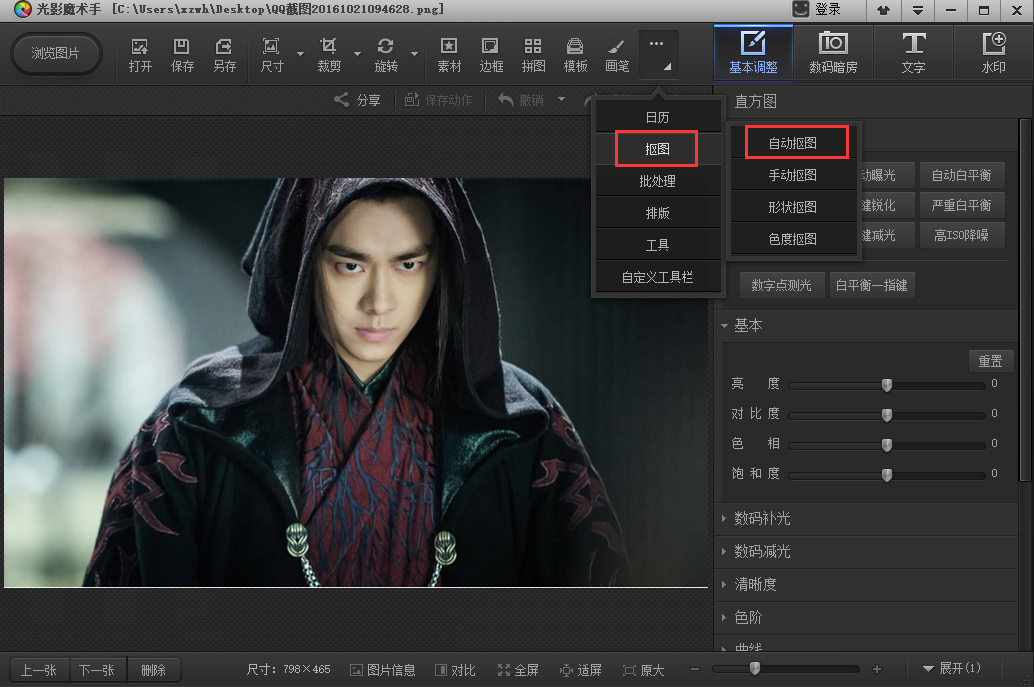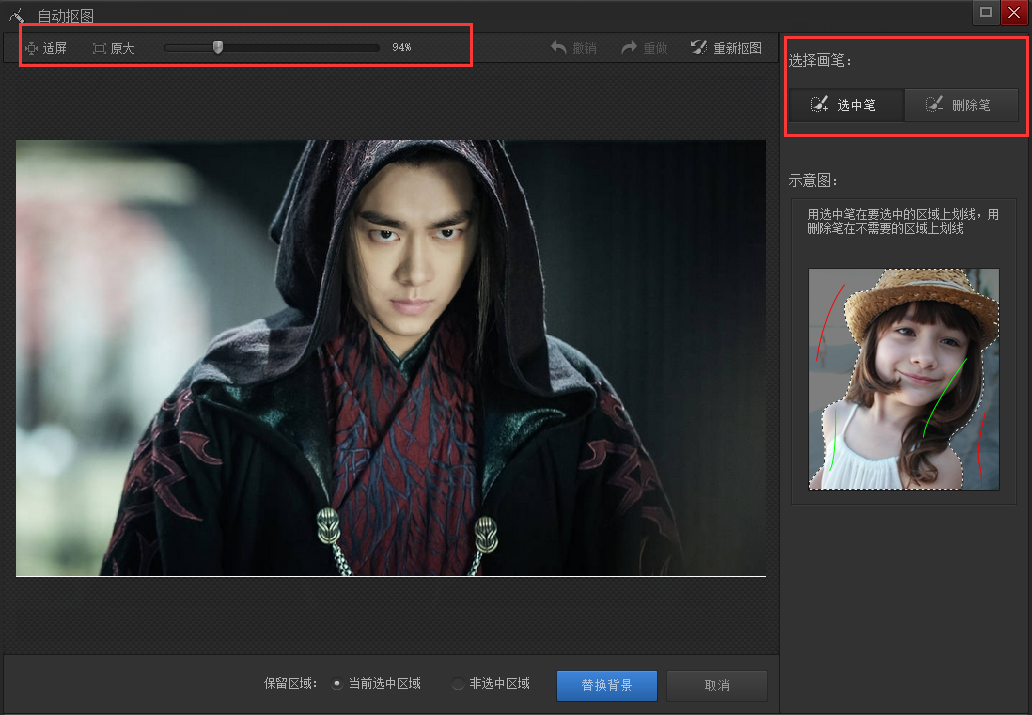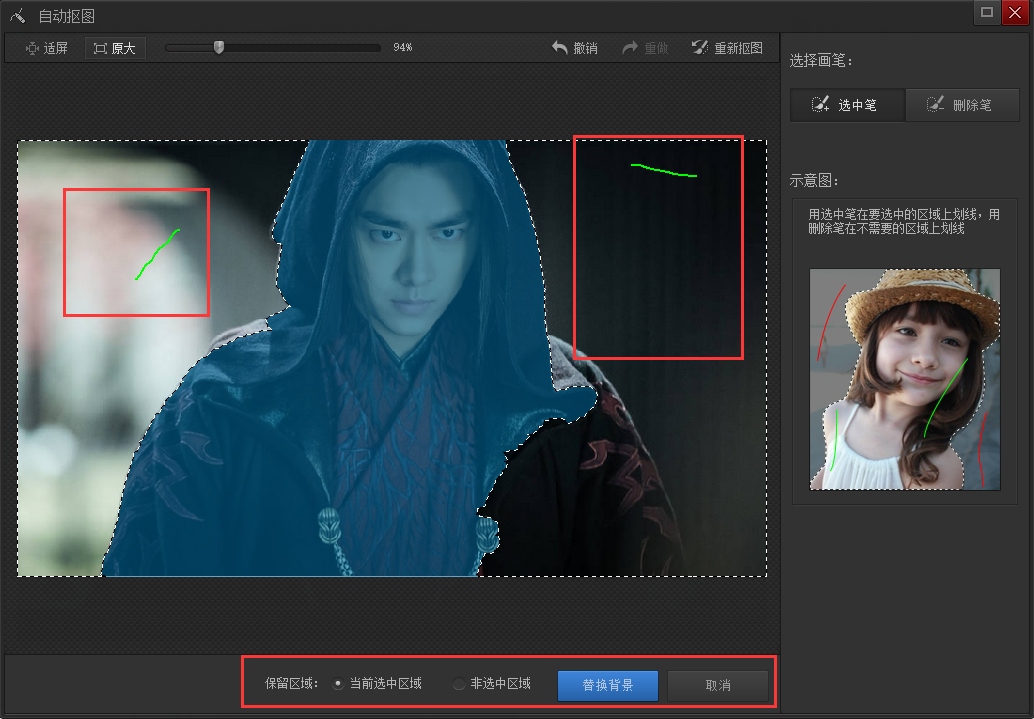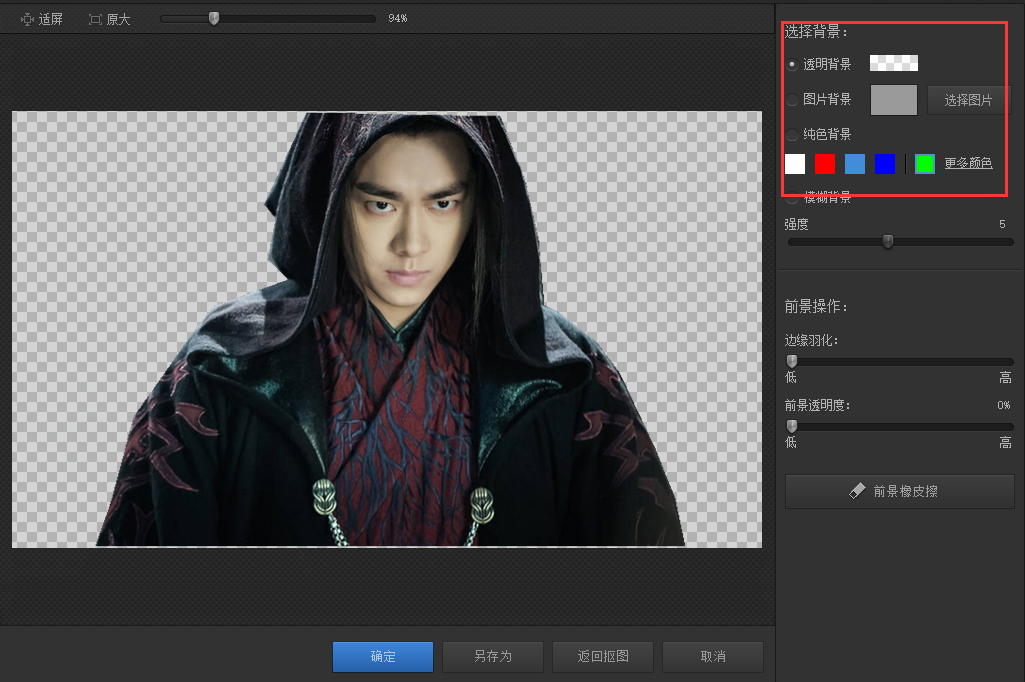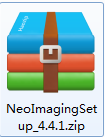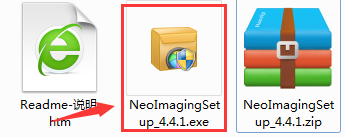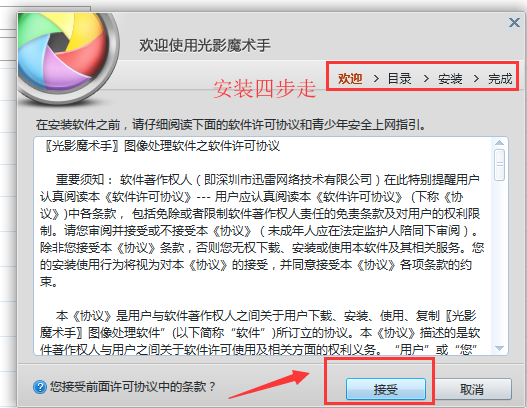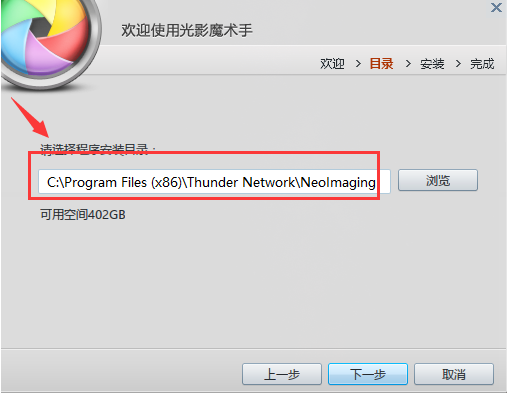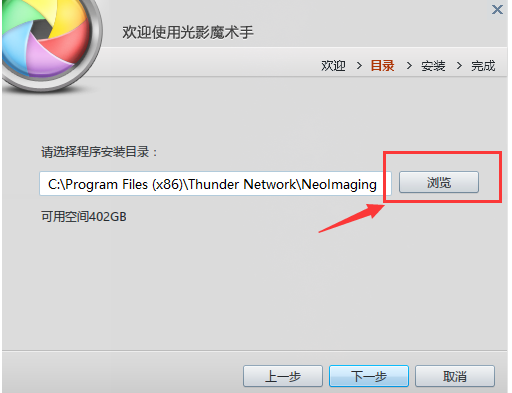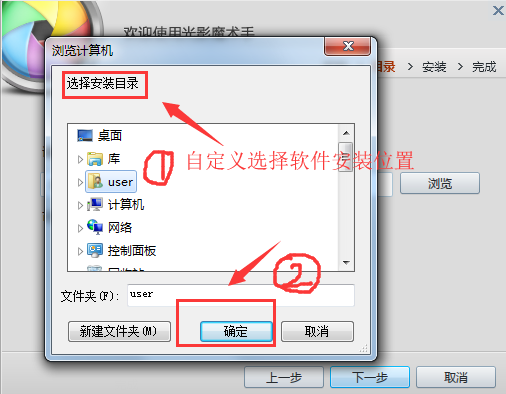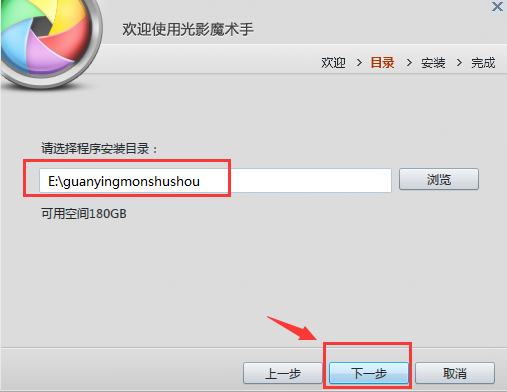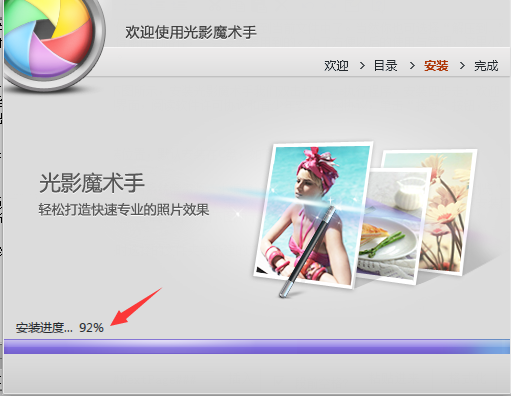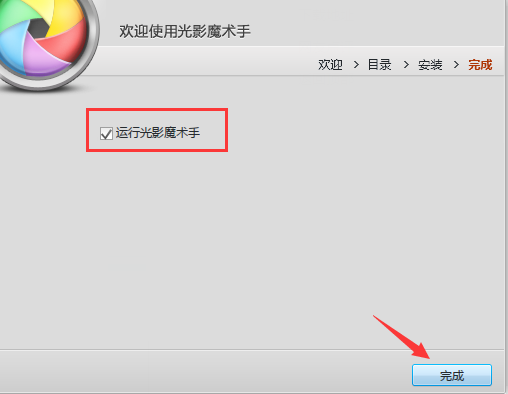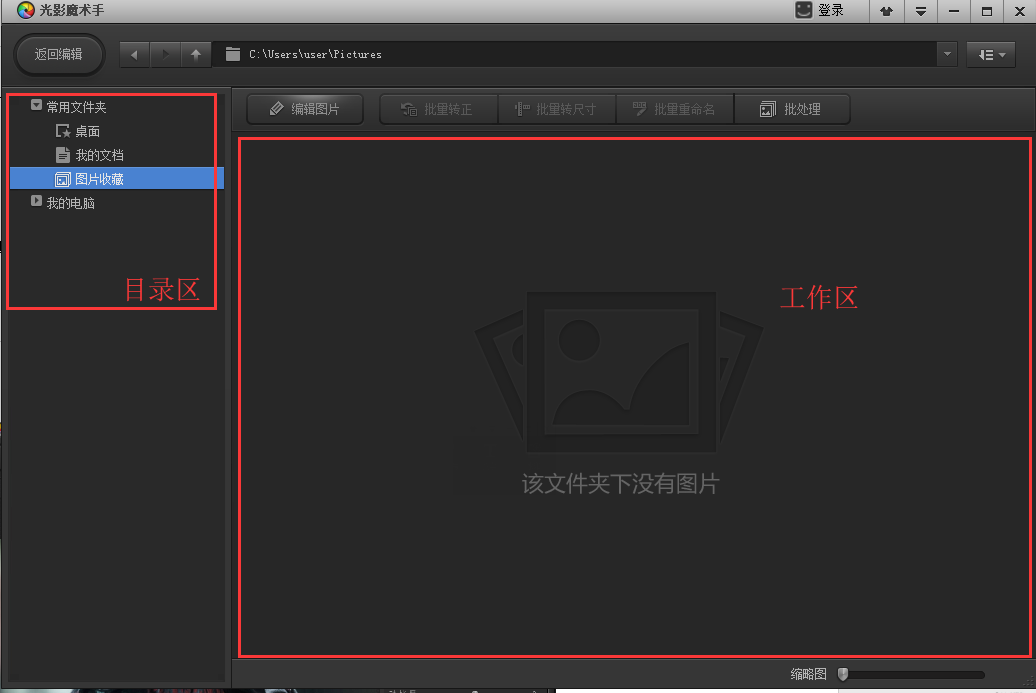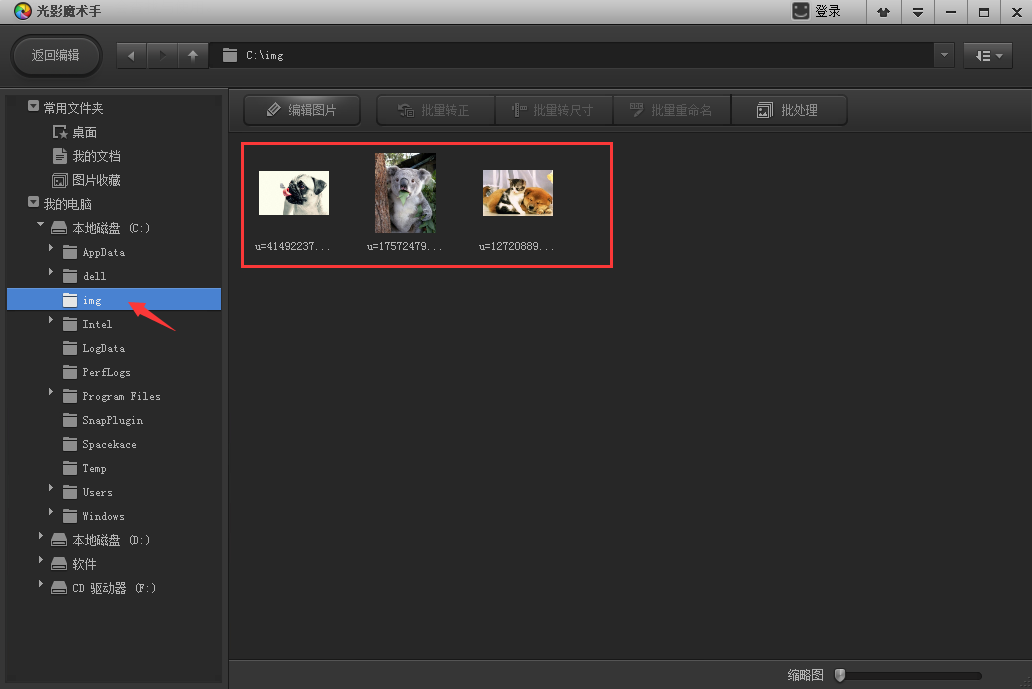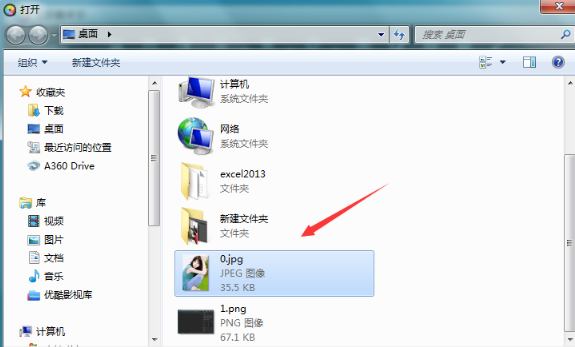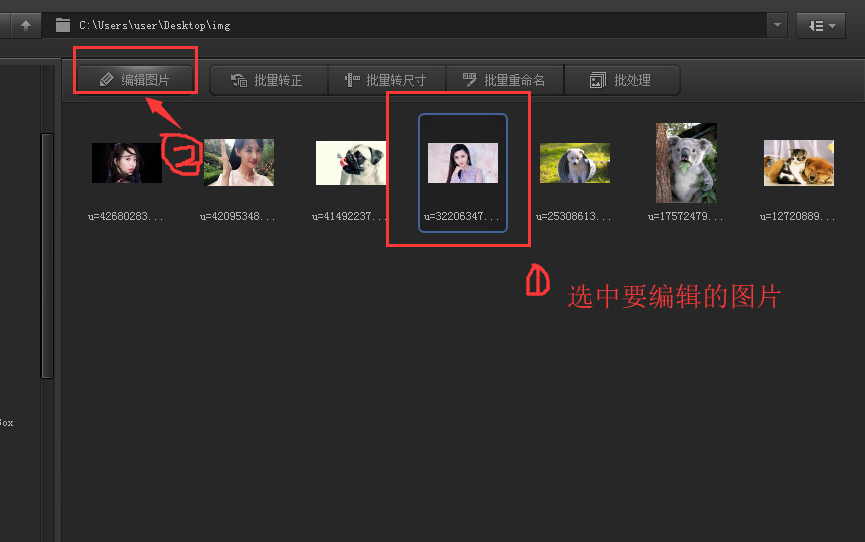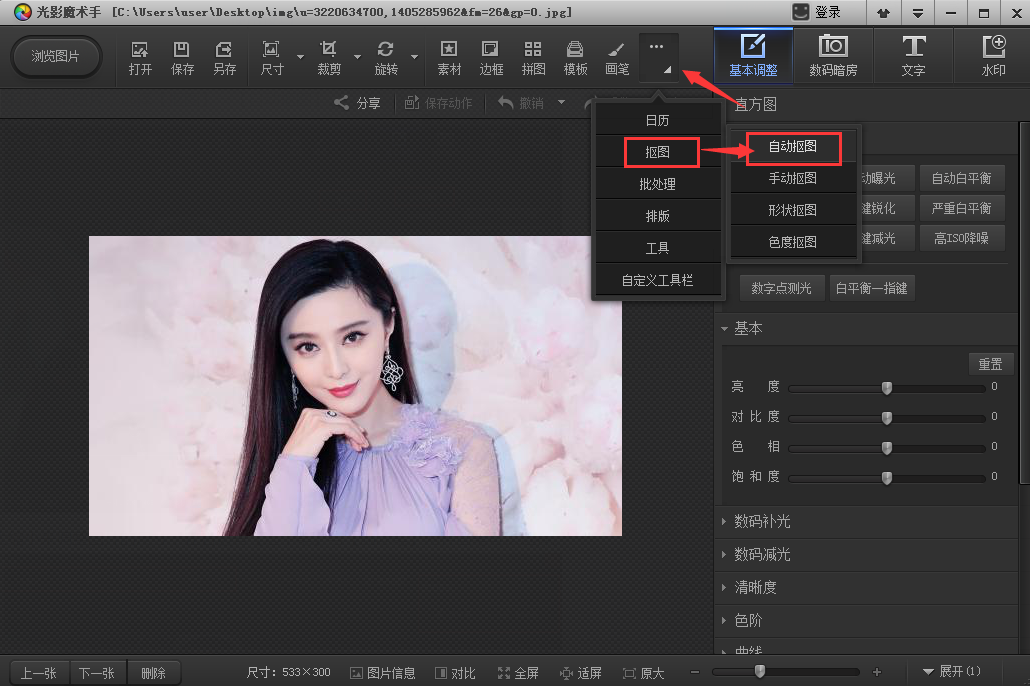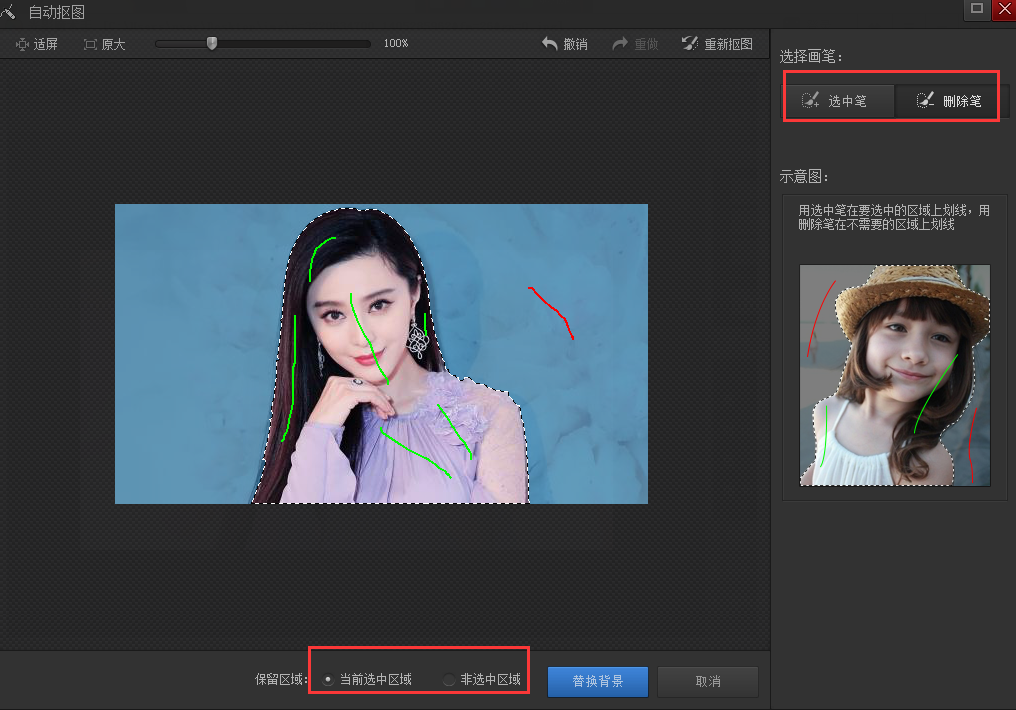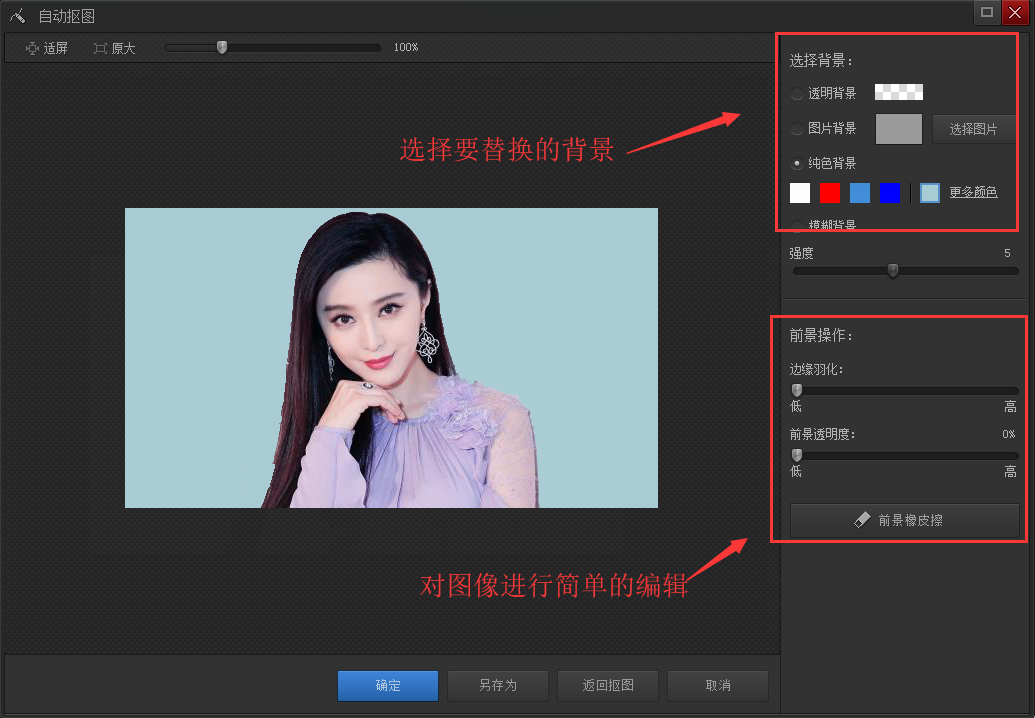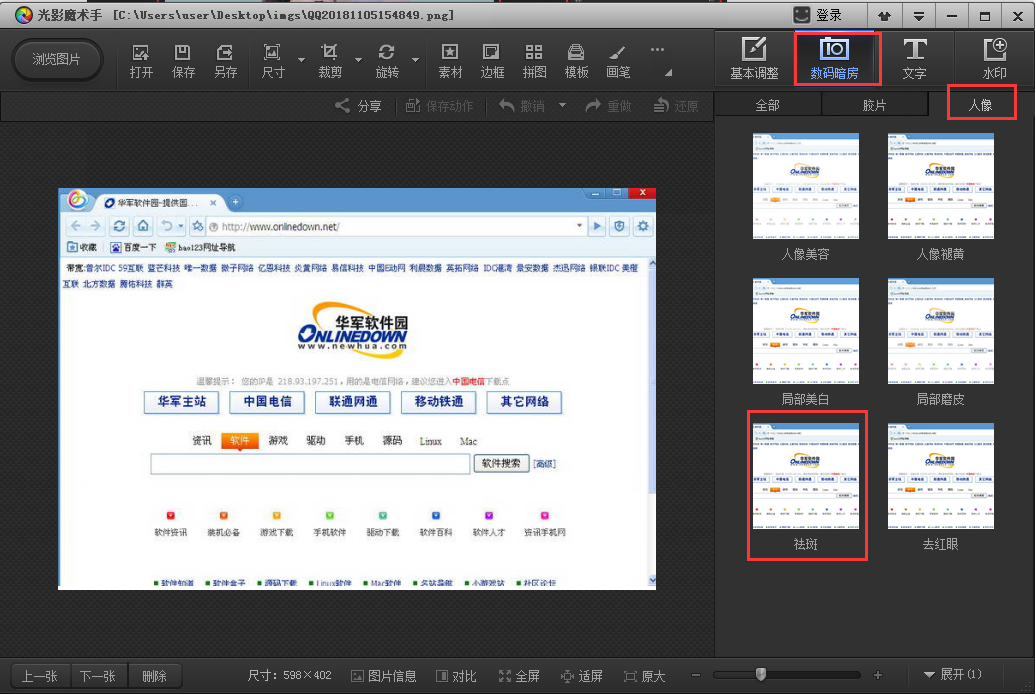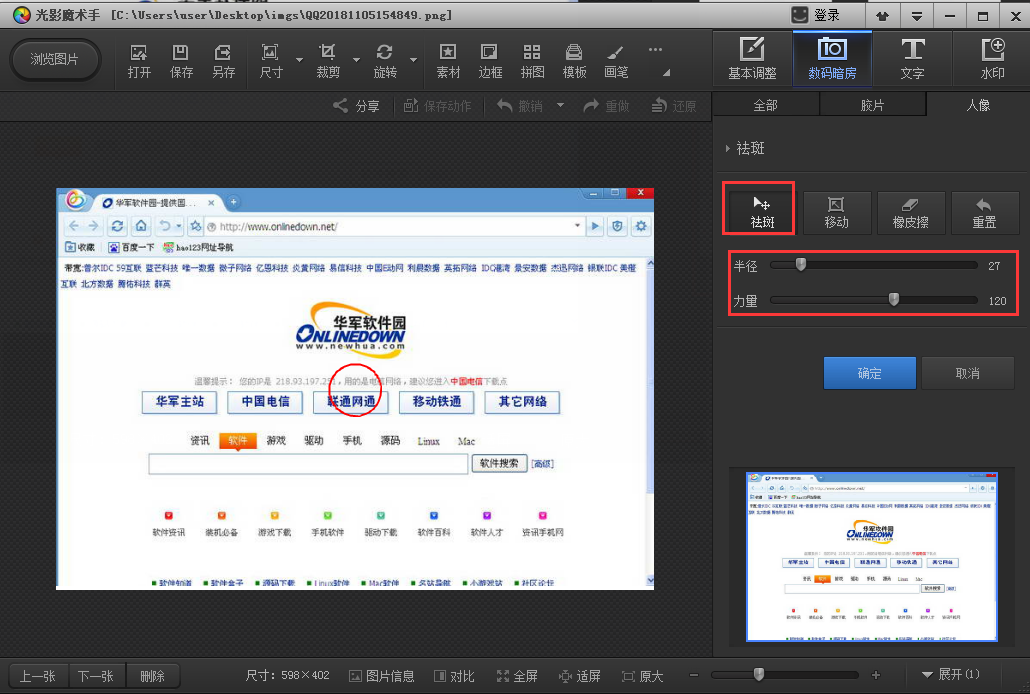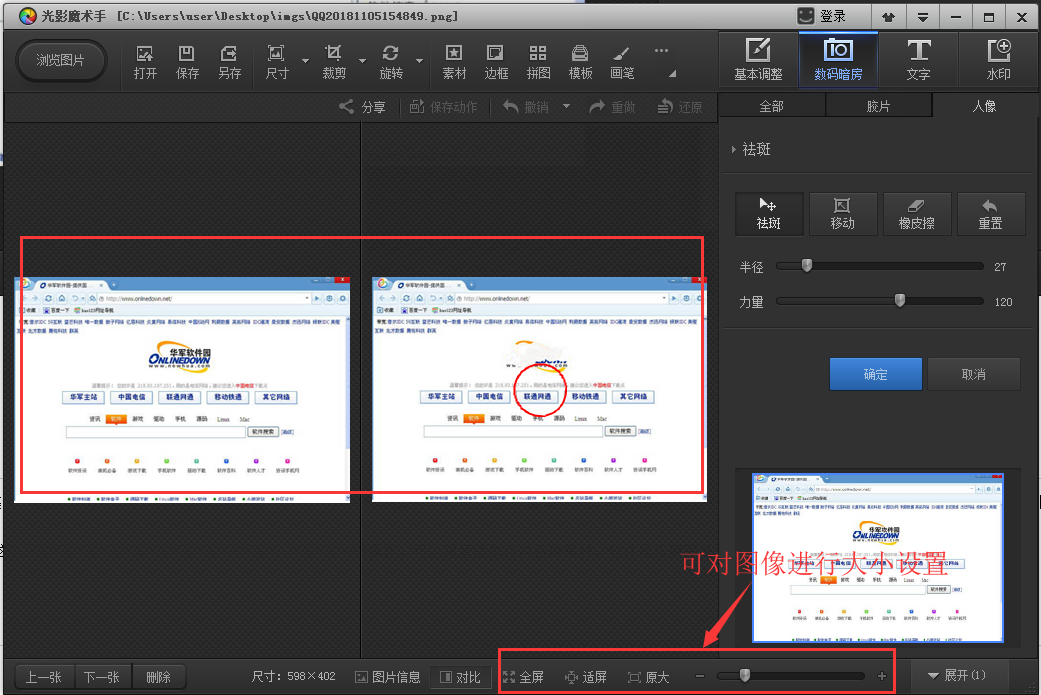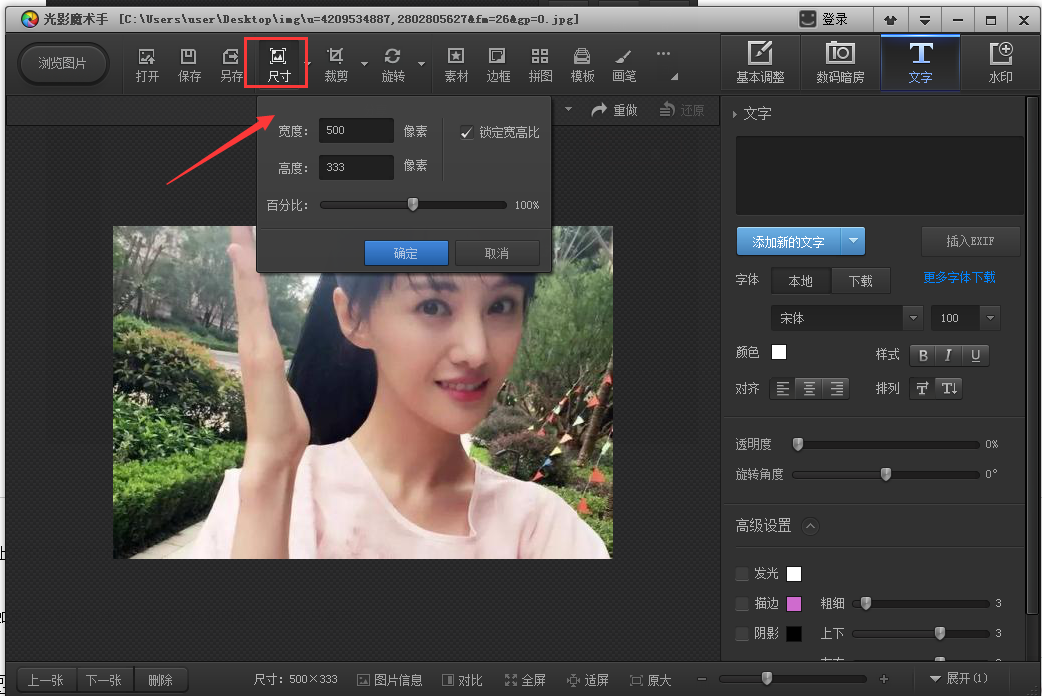光影魔术手是一款图形图像处理软件,功能强大操作简单,入门低无需任何专业的图像技术就能轻松制作专业图像。光影魔术手自被迅雷收购后就实行免费了,大家不必担心使用限制了,在华军软件园下载安装后可放心使用。光影魔术手是对数码照片画质进行改善及效果处理的好帮手,喜欢光影魔术手的朋友快来华军软件园下载体验吧!

光影魔术手软件特色
软件特权:光影魔术手是完全免费使用的,大家在本站下载安装后可放心使用
功能强大:人像处理、添加相框功能、任意拼图模式、添加水印和文字、制作精美日历等等
实用性高:光影魔术手操作简单,轻松处理图片,不需要任何基础,图像处理不比PS差
专业性强:图像批处理还拥有强大的调图参数和丰富的数码暗房特效让你轻松制作专业时尚大片

光影魔术手安装步骤
1、准备工作:首先在本站下载光影魔术手软件包(建议大家下载前先在电脑桌面新建一个文件夹然后把包保存在这里,方便一会查看和使用),下载之后我们得到一个.zip的软件包。
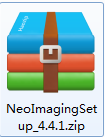
2、接下来就要解压软件包了,首先要保证电脑上已经安装有解压缩软件,如没有请先安装,这里小编给大家提供一个好用的解压缩软件2345好压,点击先下载安装好:http://www.onlinedown.net/soft/82685.htm(内附安装教程)
3、准备工作完成后,接下来我们找到已经下载好的软件包(桌面的新建文件夹中),右击软件包找到“解压到当前文件夹”,这时就会把软件包中包含的所有文件解压到当前文件中了。当然你也可选择“解压到...”自定义要解压的文件中,不过需要记得解压的路径,一会安装要用到的。为了方便以后的使用与管理,这里小编就选择前者了,解压到当前文件夹中。
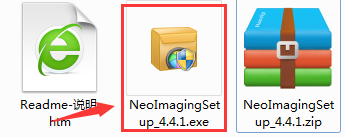
4、解压后我们就可以看到如下图所示,安装光影魔术手我们双击打开.exe执行程序。安装四步走:欢迎—目录—安装—完成。首先进入到欢迎界面,阅读软件许可协议和青少年安全上网协议,单击“接受”按钮,接受协议进行下一步;
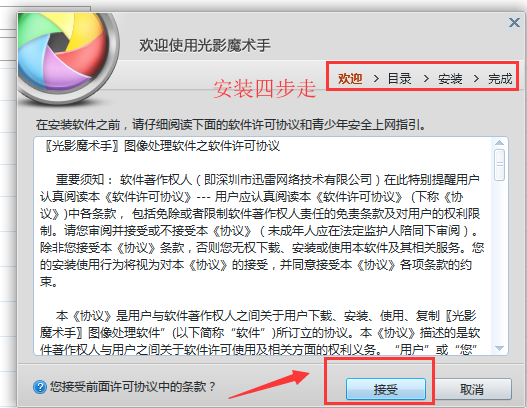
5、选择光影魔术手软件的安装位置,默认安装在C盘,如下图所示:
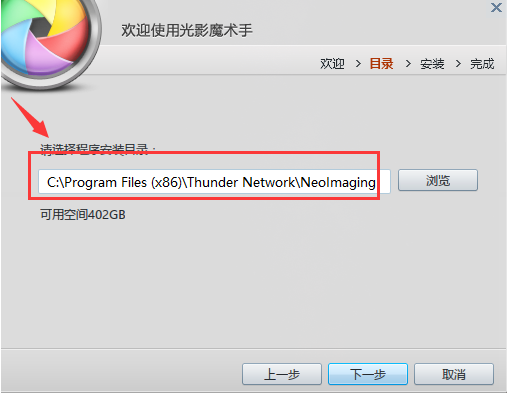
6、为了不影响软件的使用减少占用系统盘资源,小编建议大家可自定义软件的安装位置,点击“浏览”选择,如下图所示,在目录中选择要将软件安装的位置,定义好后点击“确定”。返回到刚才的选择程序安装目录界面在安装路径处就能看到自己刚定义的内容了(如下图所示),点击“下一步”继续。(小编建议大家在定义安装路径时选择的文件夹或新建的文件夹的名称不要用中文名称,防止出错。)
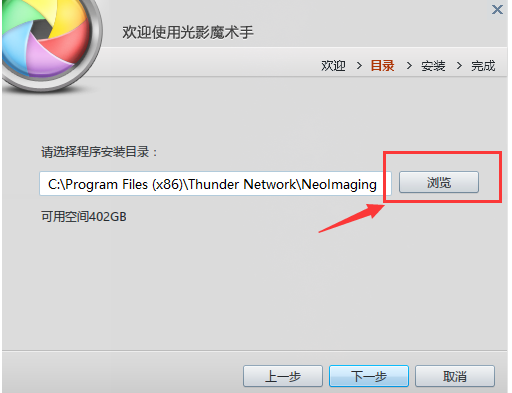
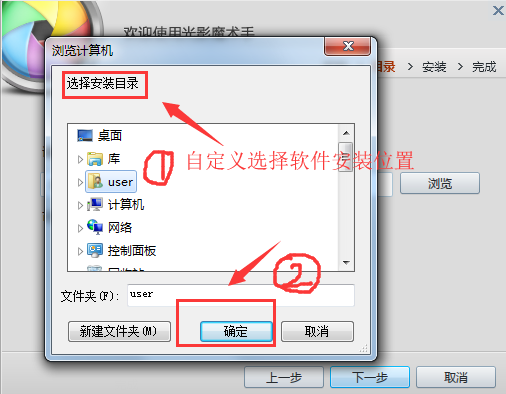
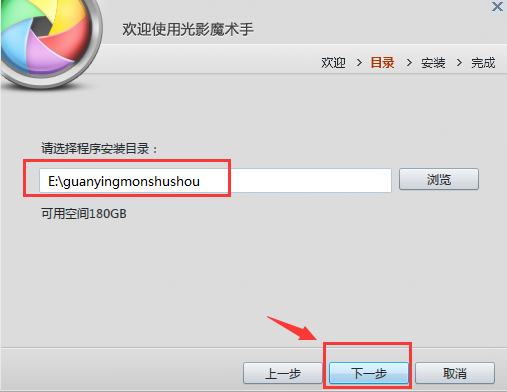
7、自定义安装路径完成,到这里已做完前两步了,接着就开始安装软件,软件不大所以安装速度非常快,大家耐心等待一会就完成了,下方有安装进度条方便查看。
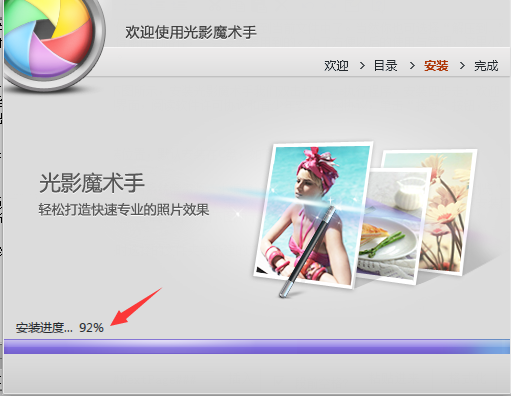
8、成功安装后会看到如下图所示,这里有一个附件任务“运行光影魔术手”勾选选项可立即打开运行软件,默认是勾选,这里选择默认就可以了。(如不想立即运行也可不勾选,安装完成在桌面会自动创建软件快捷方式,双击打开运行也没问题的),然后点击“完成”就完成软件安装了,可立即体验光影魔术手软件了。
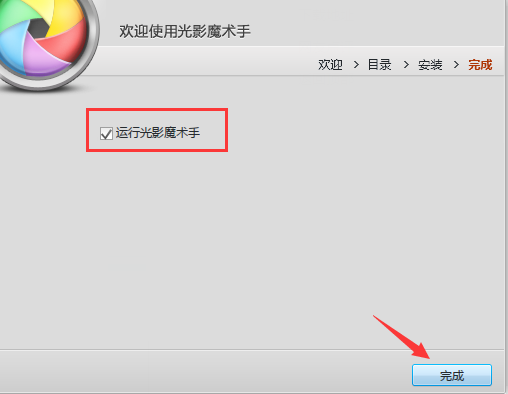
安装小结:首先在本站下载好光影魔术手的软件安装包,解压后打开exe文件,进入安装向导。根据提示按步骤进行安装,安装时可选择默认安装位置安装,也可以自定义安装位置。勾选好相应的快捷方式后,进入安装程序,稍作等待后即可安装完成,畅享这款软件。
光影魔术手使用教程
一、启动光影魔术手软件
1、在华军软件园下载光影魔术手软件并安装在电脑上,确保安装成功,不会的童鞋可以查看上述安装教程。

2、安装成功后桌面会有一个它的快捷方式,双击打开运行即可。启动后我们就看到如下图了:
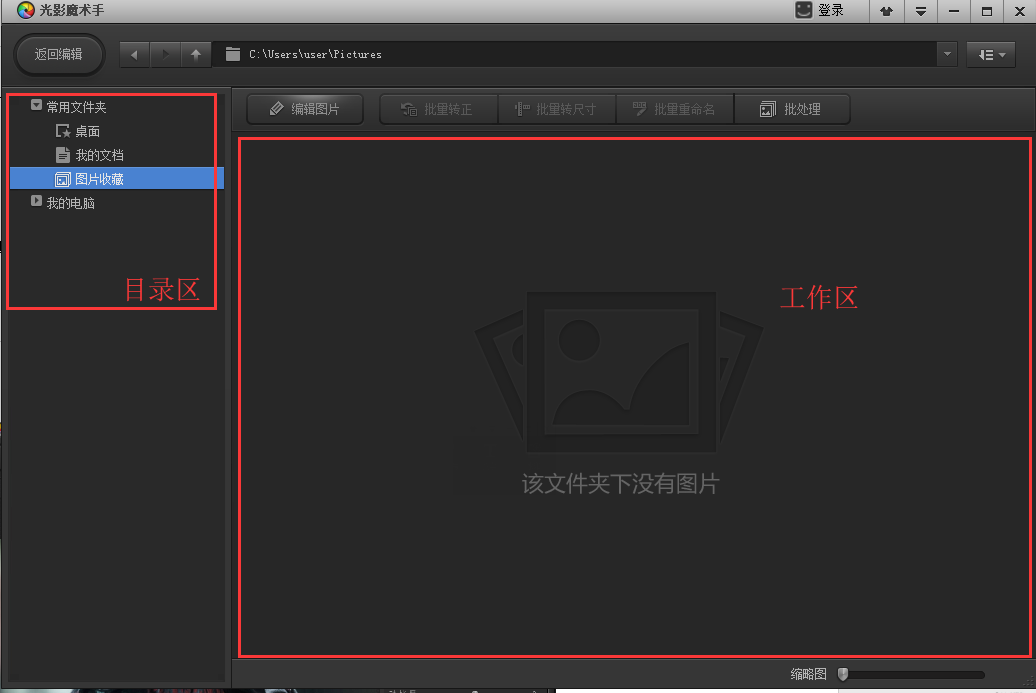
二、使用光影魔术手编辑图像
光影魔术手怎么抠图?光影魔术手怎么换背景色?
准备工作:准备好要换底色的图像,知道图像所存放的位置,方便一会查找与使用。
1、用光影魔术手打开一张图片。打开图片的方法是点击左侧目录区,在目录下查找自己已准备好的素材即可,如下图所示:
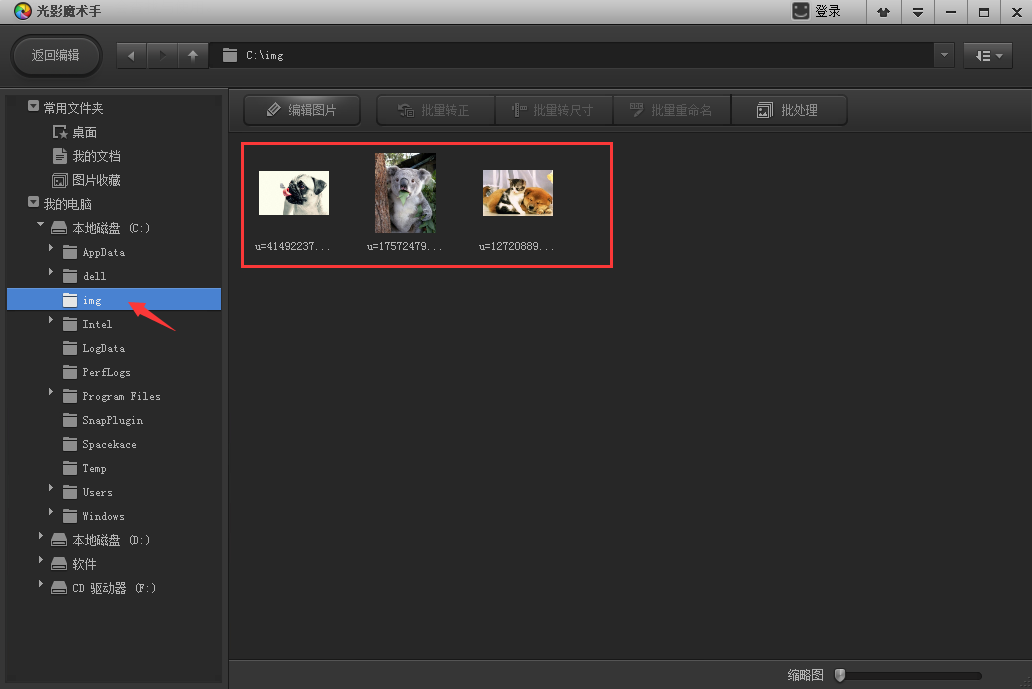
当然如果你喜欢使用快捷键的话,也可使用Ctrl+O键在弹出的对话框内选择我们的图片,点击“打开”也是可以的,如图所示:
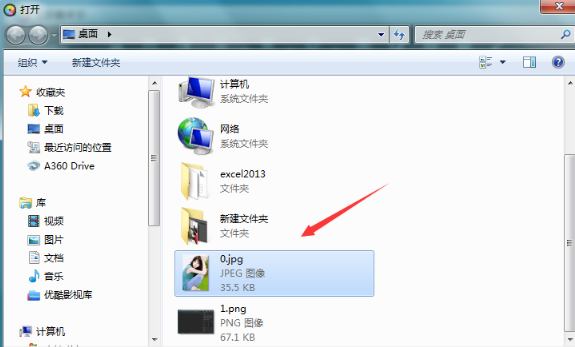
这里我们以第一种方式打开,继续下面的介绍:
2、在打开的目录下找到自己的素材图片,选中它接着点击上方的“编辑图像”即可,如下图所示:
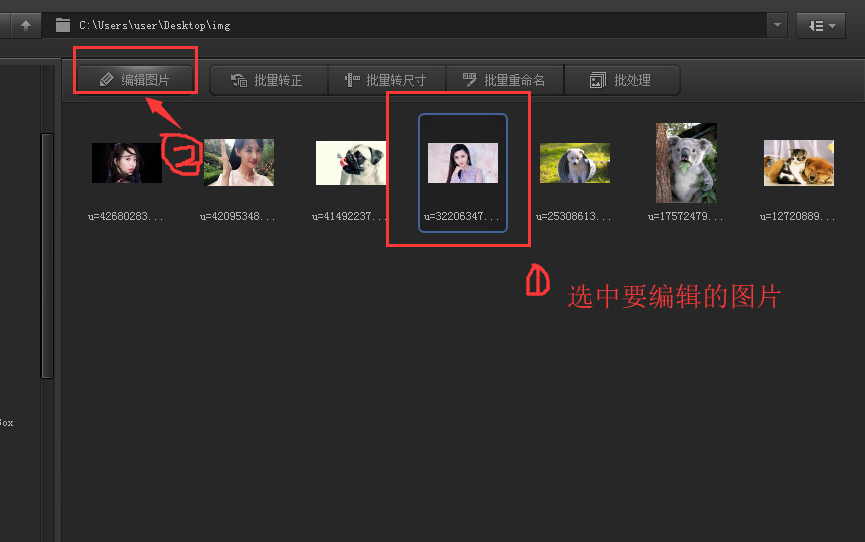
3、打开要编辑的图片会就会看到如下界面,接着我们点击偏右些的(箭头所指)的小工具,单击打开选择【抠图】→【自动抠图】。(抠图有四种模式:自动抠图、手动抠图、形状抠图、色度抠图;如果图片是和背景比较鲜明的话,选择自动抠图这样比较方便)
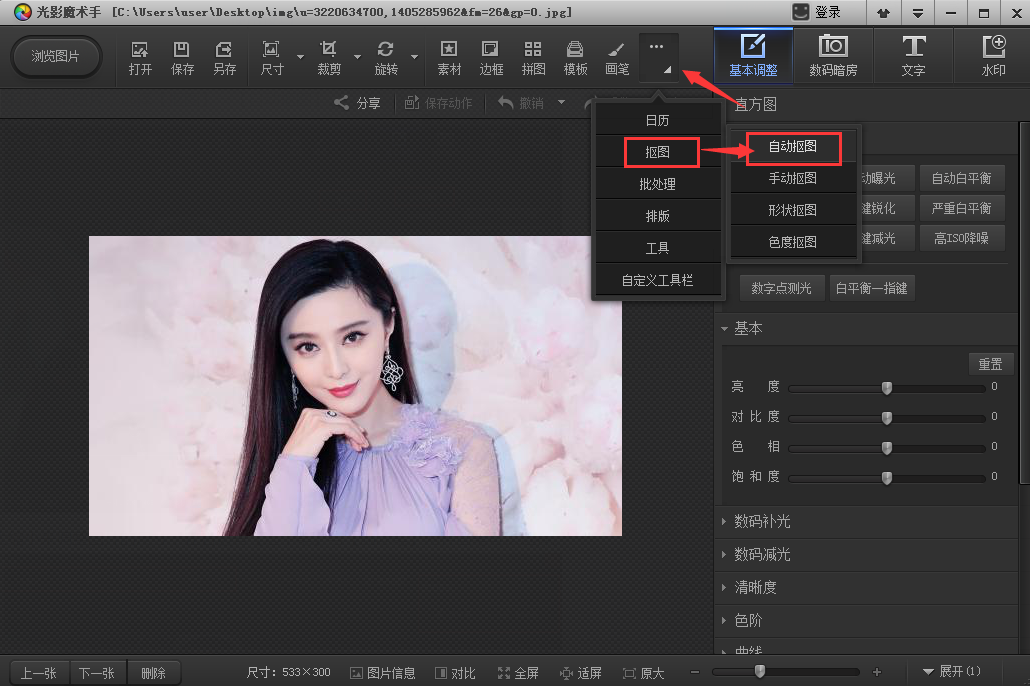
2、光影魔术手软件可以通过放大缩小来调整图片的尺寸,放大图像编辑更容易些。这里我们在右边有【选中笔】与【删除笔】两种画笔可供选择,这里选择【选中笔】然后将画笔移动背景中画上一笔即可,如果背景不能全部涵盖进去的话,再继续涂画没有涵盖的区域即可。其实,如果所要抠取的是一个色彩比较单一的物体的话,直接在该物体上涂画即可。(用选中笔在要选中的区域上划线,用删除避在不需要的区域上划线即可。)
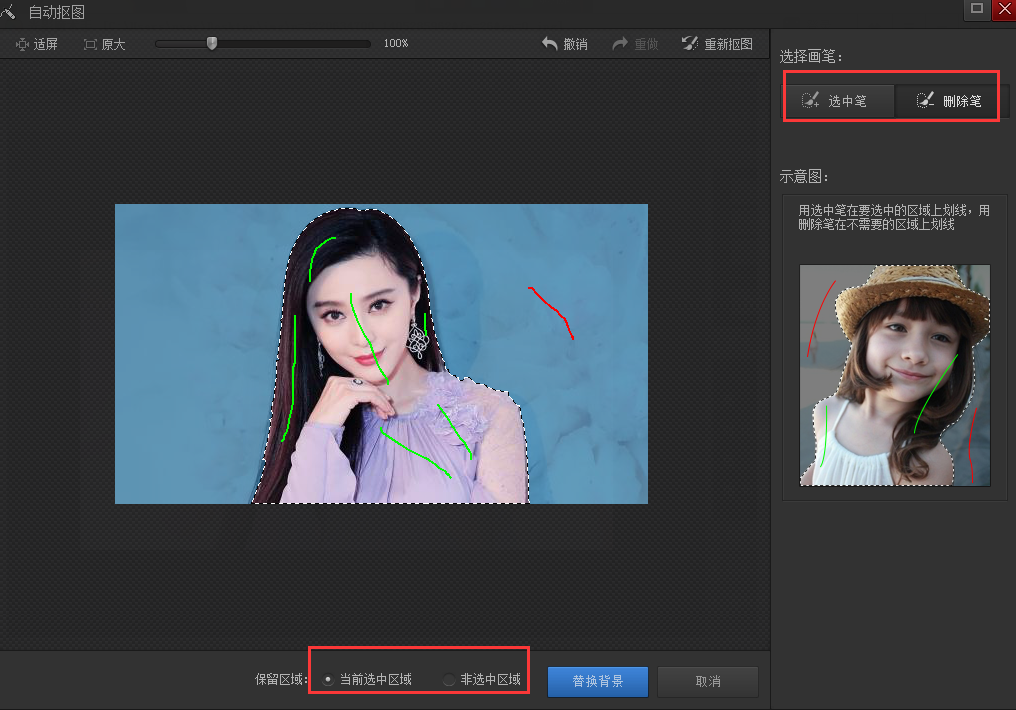
3、用选中笔/删除笔划线完后,可点击替换背景点击查看自己扣的图,如果不满意还可以点击“返回抠图”继续编辑。确认抠图完成可点击在右边的背景色来选择替换,这里有各种颜色可供选择也可以调取电脑存有的图片作为背景。在下方还可以对图像进行简单的前景操作,如边缘羽化、前景透明度等。
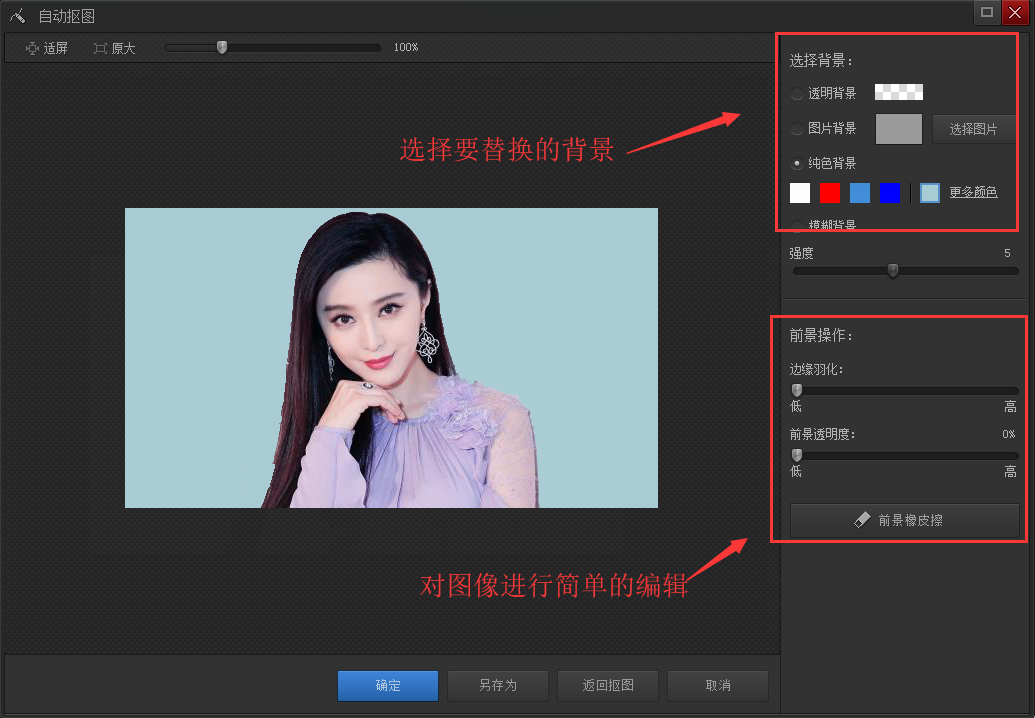
4、光影魔术手毕竟是简单的图像处理软件没有那么专业,所以图像显得可能会比较粗糙。我们可以简单设置边缘羽化、前景透明度可使图像看起来更加好看,编辑完成可可点击“另存为”将图片保存。

光影魔术手怎么去水印?
1、打开图片,然后点击”数码暗房“——“人像”——“选择祛斑”,如下图所示:
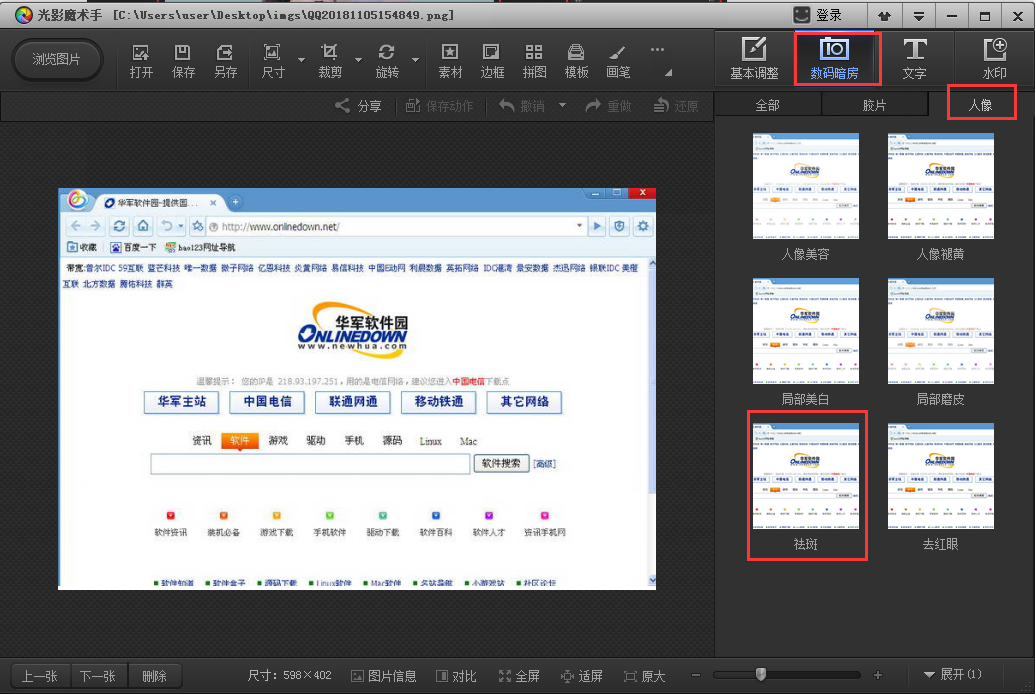
2、选择“祛斑”后打开如下图所示,我们先对半径和力量所调整,一般画笔半径要比去除的水印要大,力量设定为130左右。设置好后用鼠标点击水印处,就能看到去除水印的效果了。(注意:为了修改更加完美建议大家点击可放大图像进行编辑,点击下方的小工具调整。还可以点击“对比”查看修改情况。)
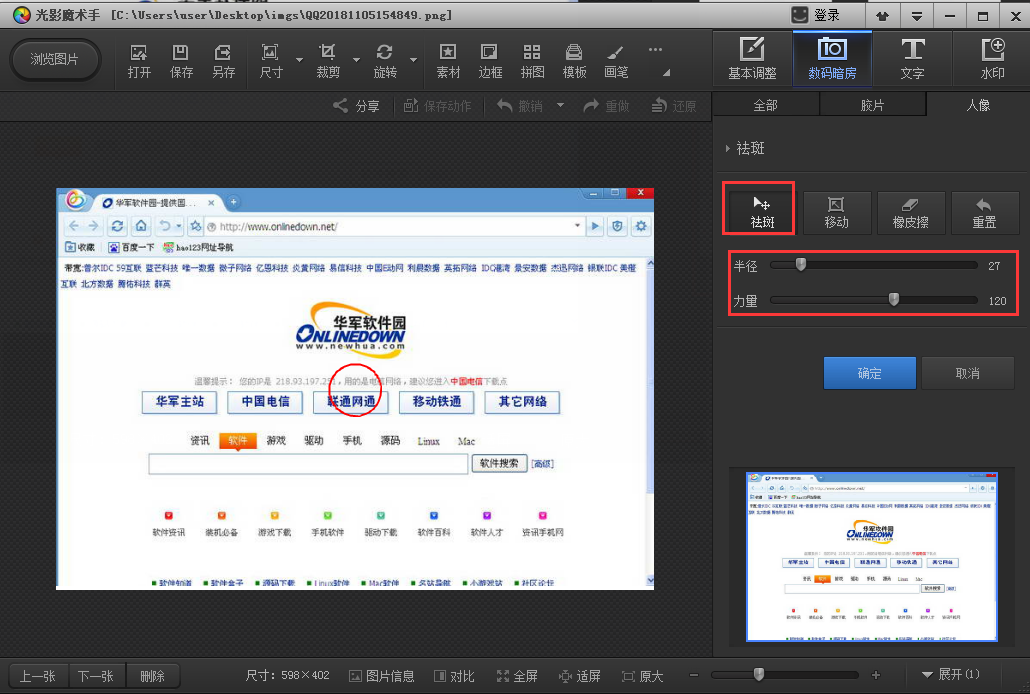
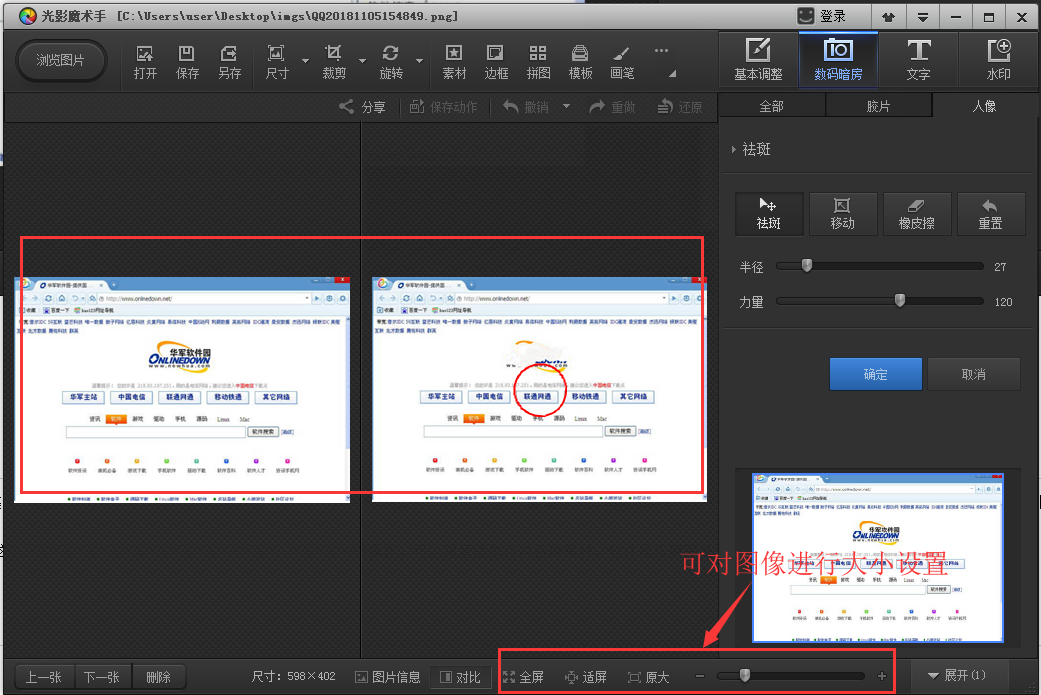
除了以上利用”数码暗房“——“人像”——“选择祛斑”去除水印外还可以通过画笔来处理,点击画笔打开画笔工具选择矩形工具,在水印处画矩形框选,选择好后将右侧的边线选项去掉勾选,将填充颜色设置为它的边缘色即可。这样也能很简单的将图片的水印去掉,大家可自行选择。水印去除后点击确定保存就好啦。

光影魔术手快捷键大全
Alt按键:
Alt+E 编辑、Alt+F 打开、Alt+A 调整、Alt+V 查看
Alt+H 帮助、Alt+U 工具、Alt+G 图像、Alt+K 效果、Alt+L 礼物
Ctrl按键:
Ctrl+ (-) 缩小、Ctrl+ (+) 放大、Ctrl+C 复制、Ctrl+U 去色
Ctrl+T 剪裁、Ctrl+S 保存、Ctrl+Q 另存
Ctrl+X或是ESC 退出、Ctrl+V 黏贴
Ctrl+I 反色、Ctrl+U 去色、Ctrl+K 色阶
Ctrl+M 曲线、Ctrl+N 在新窗口打开文件、Ctrl+O 打开文件、Ctrl+B 批量自动处理
Ctrl+E **文字与图层、Ctrl+F 再做一次(影楼风格人像照)
Ctrl+F5 高ISO降噪、Ctrl+F6 包围曝光三合一(HDR)
Shift+Ctrl按键:
Shift+Ctrl+F8 绿色、Shift+Ctrl+F9 褐色、Shift+Ctrl+F10 湖蓝色
Shift+Ctrl+F11 紫色、Shift+Ctrl+F12 更多色调
F1~F10按键:
F2 数*补光、F3反转片效果
F4 反转片负冲、F5 黑白效果、F6 负片效果(HDR)
F7 柔光镜、F8 人像美容、F9 褪色旧相、F10 晚霞渲染
Ctrl+Alt按键:
Ctrl+Alt+W白平衡一指键、Ctrl+Alt+E数字测光点、Ctrl+Alt+F轻松边框
Ctrl+Alt+P花样边框、Ctrl+Alt+Q 撕边边框、Ctrl+Alt+M多图边框
Ctrl+Alt+N场景、Ctrl+Alt+Y下载边框、Ctrl+Alt+V上传边框
Ctrl+Alt+U制作边框、Ctrl+Alt+T 字标签、Ctrl+Alt+I EXIF信息
Ctrl+Alt+S缩放、Ctrl+Left 90度逆时针选转、Ctrl+Right 90度顺时针选转
Ctrl+Alt+R**选转、Ctrl+Alt+L 自动曝光、Ctrl+Alt+G 水印
Ctrl+Z撤销、Ctrl+H退回第一步刚打开状态、Ctrl+Y重做、Ctrl+F4 关闭
其他按键:
C 复制到N移动到DEL删除
PAGEUP上一张PAGE DOWN 下一张
ENTER全萤幕M 菜单T工具栏I 右侧栏
B状态栏、Z直方图* 最佳缩放显示/ 100%显示
光影魔术手常见问题
一、在光影魔术手调整图片大小和尺寸?
解答:双击打开光影魔术手软件打开要处理的图片,选择上方的工具条的“尺寸”,按所需尺寸输入后确定即可。
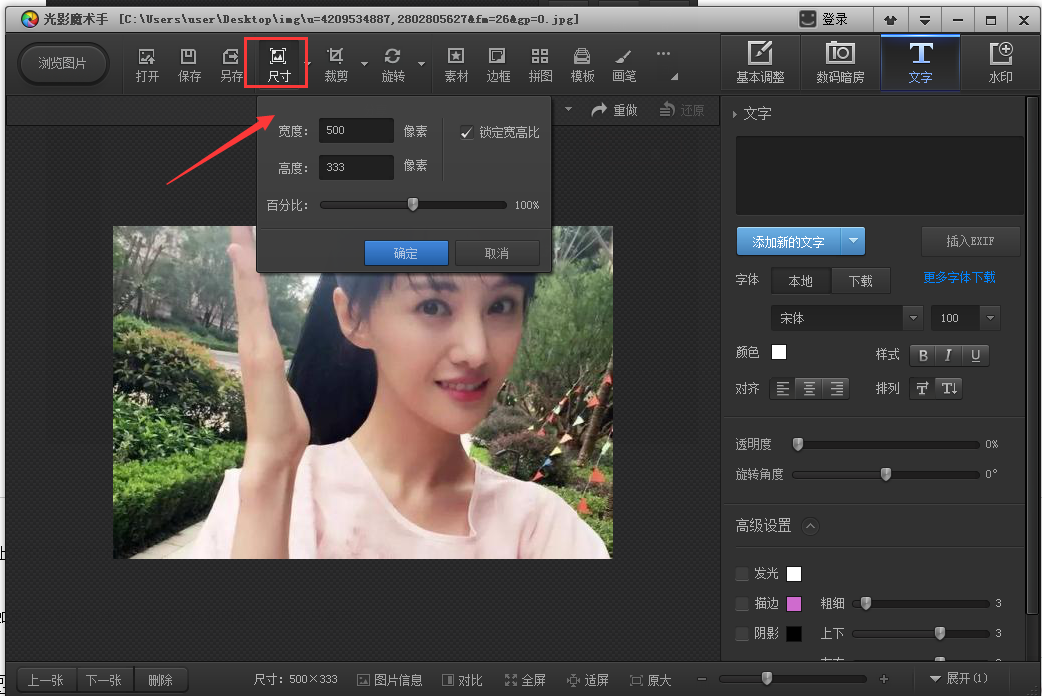
二、光影魔术手怎么打马赛克?
解答:小编很遗憾的告诉大家这个版本没有马赛克功能,如果有需要的话建议大家可下载利用其它软件来打马赛克了。
三、光影魔术手可以给图像添加边框吗?
解答:当然可以了,光影魔术手软件小巧功能强大,不仅可以添加边框还可以对图像进行反转片效果、黑白效果、数码补光、冲版排版、人像美容等高级功能。添加边框只需要打开要编辑的图像接着点击上方的“边框”选项在出现的列表中:轻松边框、花样边框、撕边边框、多图边框、自定义扩边这几种选项中随便选择一种,点击左侧出现的边框使用于本图片查看效果(如图1),自定义选择即可。

光影魔术手和Photoshop哪个好用?
Photoshop是一款功能非常强大的图像处理工具,专业性强、操作相对光影魔术手来说较复杂些而且还需要有一定的图像处理技术,不然好多工具或参数根本看不懂更就会使用了。Photoshop适用于广大平面设计人员和电脑美术爱好者。
光影魔术手也是一款图像处理工具,它的功能也非常强大专业性相对Photoshop稍弱些,参数会相对少些。它界面简洁,操作非常简单,图形化的界面轻松上手无需任何图像处理技术的。
总结:如果你想快速处理图片,加一些特效等就选择光影魔术手,它可以轻松帮你实现。如果你有图像处理技术方面的经验,想更专业的编辑图像那就选Photoshop。软件各有特色,大家可根据自己的需求来选择。
Photoshop: http://www.onlinedown.net/soft/24247.htm
光影魔术手更新日志
该版本除了在功能上更强大了以外
素材中心又新增了字体下载
迅雷会员可以免费任意下载。
华军小编推荐:
光影魔术手数码暗房效果非常赞,模式非常多可任意挑选,点击选择后还可以查看效果图,操作非常简单。功能强大的光影魔术手可以满足您的所有需求,快来下载体验一下吧。当然本站还为您精心准备了稿定设计以及Photo BlowUp、AutoCad 2020、批量小管家