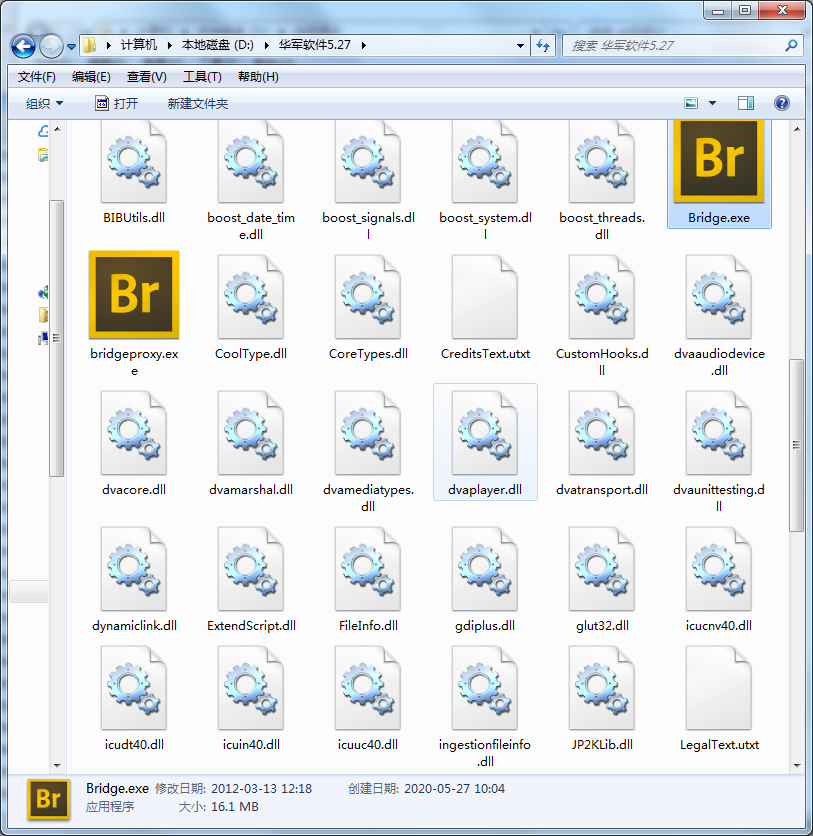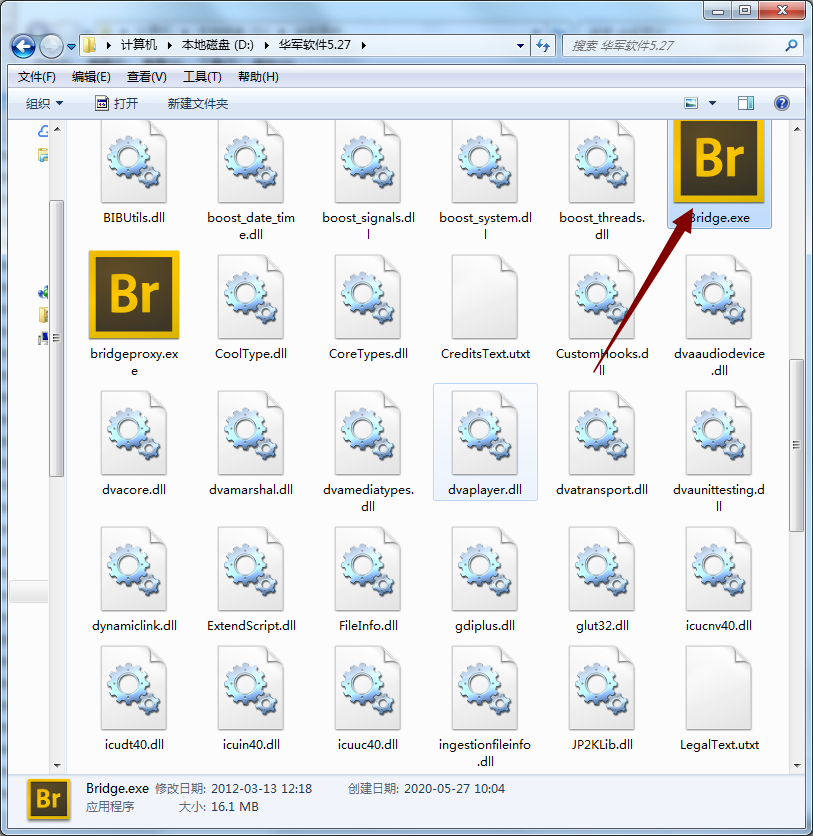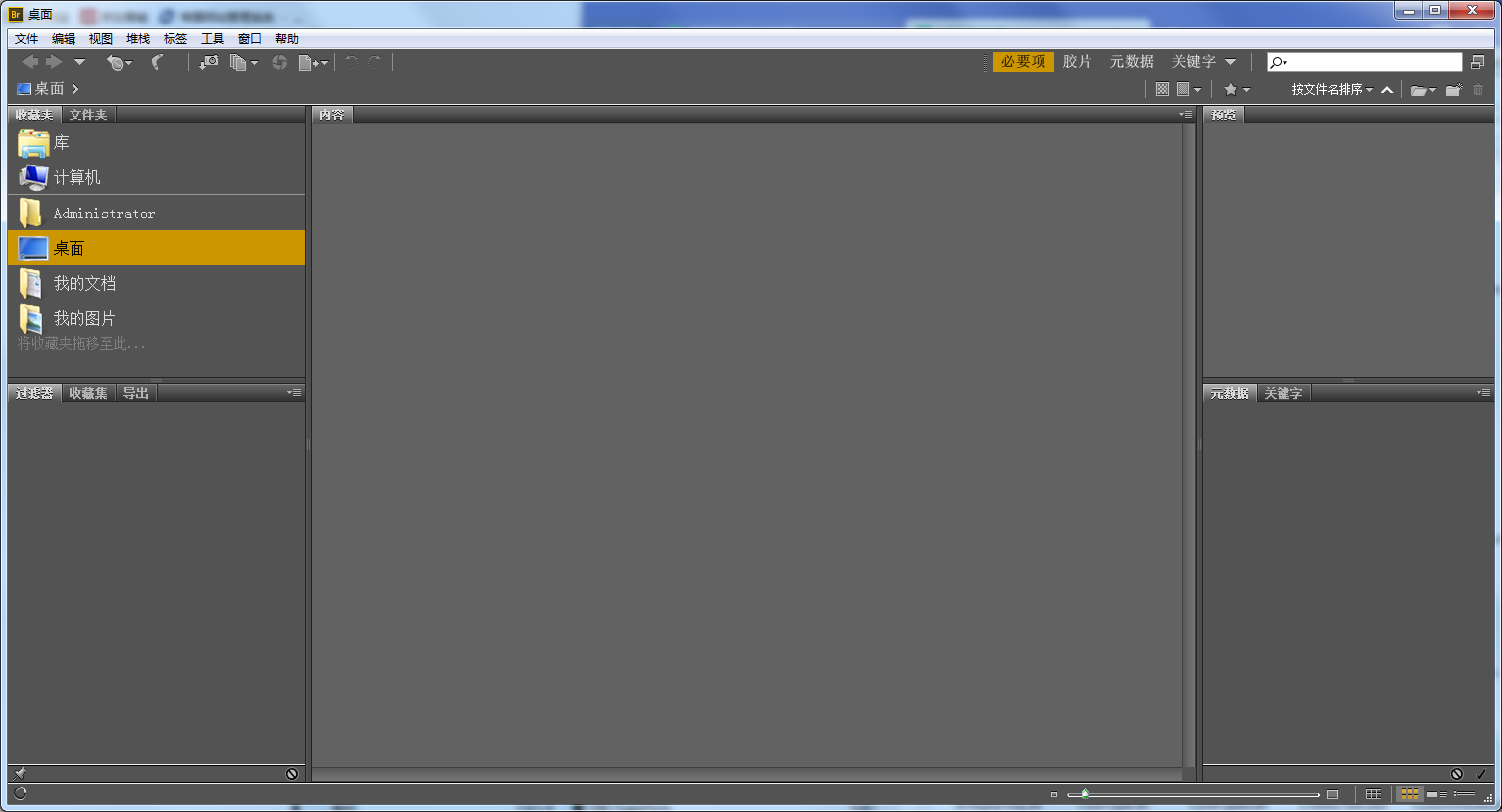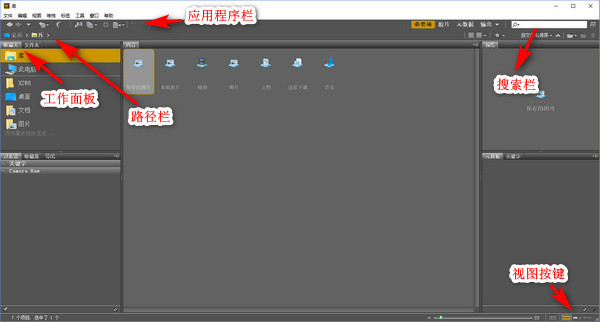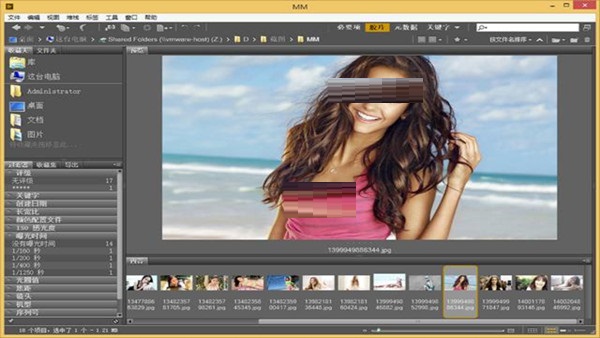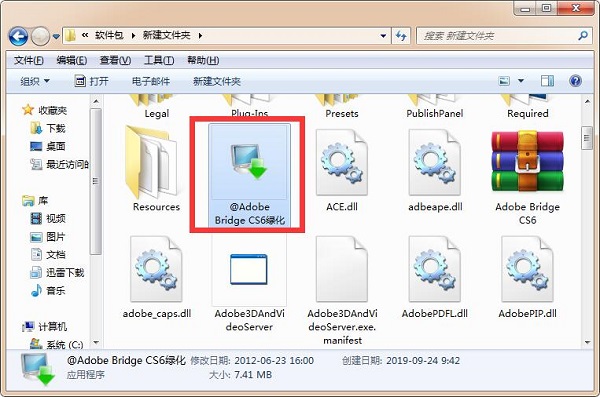Adobe Bridge CS6正式版是款专门为图像后期编辑人员打造的图片编辑工具。Adobe Bridge CS6最新版可以对图像进行处理、编辑。Adobe Bridge CS6不仅支持查看、搜索、排序、管理和处理图像文件,还可以使用 Bridge 来创建新文件夹、对文件进行重命名、移动和删除操作、编辑元数据、旋转图像以及运行批处理命令。

Adobe Bridge CS6软件介绍
Adobe Bridge CS6是一款功能强大的照片和设计管理工具,Adobe Bridge CS6既可以独立使用,也可以从 Adobe Photoshop、Adobe Illustrator等Adobe软件中使用。Adobe Bridge CS6可以管理你使用Adobe所有软件创建的文件,对文件进行重命名、移动和删除操作,包括并不限于PDF、PSD、TIFF、DNG、AI、各种相机RAW文件 、各种音视频等文件。
Adobe Bridge CS6功能介绍
一、AMB
1.借助InDesign CS5和Photoshop CS5中的可自定义面板Adobe Mini Bridge,在您的工作环境中访问所有创意资源,排序和过滤,然后可以将文件直接拖到文档中。
2.在InDesign文档中显示相互链接的文件
3.快速访问页面布局的各个组成部分,还可以在Adobe Bridge CS5中直接浏览InDesign文档中的链接文件
二、JPEG导出
1.将Adobe Bridge CS5中的任何图形、图像或文档转换为JPEG格式,通过网站和画廊、电子邮件等方式轻松共享文件
2.针对Web画廊的自定义图像大小调整和PDF水印
3.创建Web画廊时可获得更多控制,为PDF文件添加水印,精确调整图像大小,单击一次即可显示HTML和SWF格式画廊中的文件名
4.使用Adobe Device Central CS5预览移动内容
5.从Adobe Bridge中访问Device Central CS5,以预览、测试和优化跨各种设备的图像、动画、视频和其他内容-从手机、游戏系统到电视屏幕。
三、批次重命名
1.通过增强的“Batch Rename”(批重命名)对话框更快、更轻松地重命名多组文件,创建自己的预设,使用“Find and Replace”(查找和替换)命令,通过拖放移动字段自定义对话框。
四、程序拖放功能
1.借助Adobe Bridge CS5或Adobe Mini Bridge与其他Creative Suite 5组件之间的文件拖放能力,将Illustrator文件轻松放入InDesign布局中、在Photoshop中新建Smart Objects(智能对象)等等
五、可编辑路径栏
借助改进的导航栏,您可以更轻松地在文件夹之间移动
六、集中颜色设置
在 Adobe Bridge 的集中面板中设置颜色首选项,使项目和文件中的颜色更一致。这套首选项用于控制Photoshop CS5版本、Illustrator CS5、InDesign CS5和Adobe Acrobat®9 Pro的颜色设置,所以当您使用多个Creative Suite组件时,屏幕上的颜色将十分一致
Adobe Bridge CS6软件特色
1、文件浏览编辑
从Bridge cs6中可以查看、搜索、排序、管理和处理图像文件,还可以使用 Bridge 来创建新文件夹、对文件进行重命名、移动和删除操作、编辑元数据、旋转图像以及运行批处理命令, 以及查看有关从数码相机导入的文件和数据的信息
2、VC编辑
如果您有Adobe Creative Suite,您可以将Bridge为一个中心位置,从这里使用Adobe Version Cue。从Bridge中,您可以在一个位置浏览某个项目中的所有文件,而不必为每个文件启动本地应用程序。 而且,您还可以在 Bridge 中创建新的Version Cue项目、删除项目、创建版本、保存备用文件和设置访问权限
3、BC编辑
如果您具有 Adobe Creative Suite,Adobe Bridge 就包括了 Bridge Center,它是 Adobe Creative Suite 的“仪表板”,从这里,您可以在您的网络浏览器中查看新闻阅读器、查看您最近的活动、阅读有关使用Adobe产品的提示和诀窍、保存文件组等等。 Adobe Creative Suite 用户还可以使用Bridge来指定颜色管理设置,并访问可帮助您自动化工作流程的脚本
4、相机数据编辑
如果您已经安装了Adobe Photoshop,您可以从Bridge中打开和编辑相机原始数据文件,并将它们保存为与Photoshop兼容的格式。 您可以在不启动Photoshop的情况下直接在“相机原始数据”对话框中编辑图像设置。 如果您未安装 Photoshop,您仍然可以在Bridge中预览相机原始数据文件
5、图库照片编辑
在 Bridge 的“收藏夹”面板中单击“Adobe Stock Photos”可以在各个主要图库中搜索免版税图像。 您可以先下载低分辨率的补充版本的图像,并在您的项目中试用,然后再决定是否购买
6、色彩管理编辑
您可以使用Bridge在不同应用程序之间同步颜色设置。 这种同步可以确保无论使用哪一种 Creative Suite 应用程序来查看,颜色效果都相同
Adobe Bridge CS6安装步骤
1、在华军软件园将Adobe Bridge CS6软件下载下来

2、然后将下载好的软件包解压到当前文件夹
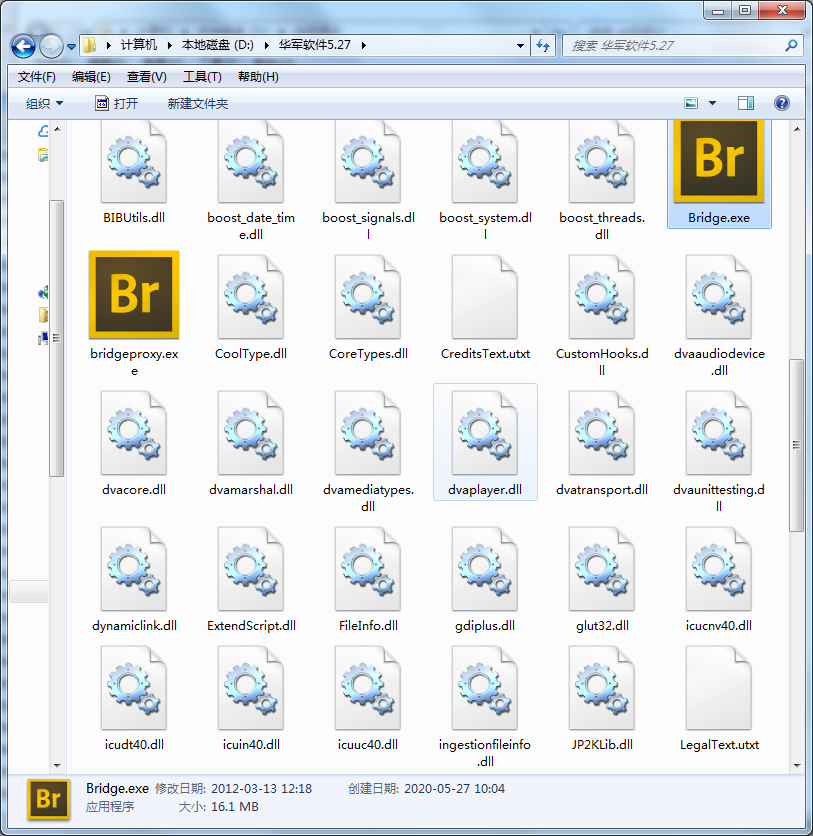
3、这时我们点击文件夹中的Bridge.exe应用程序
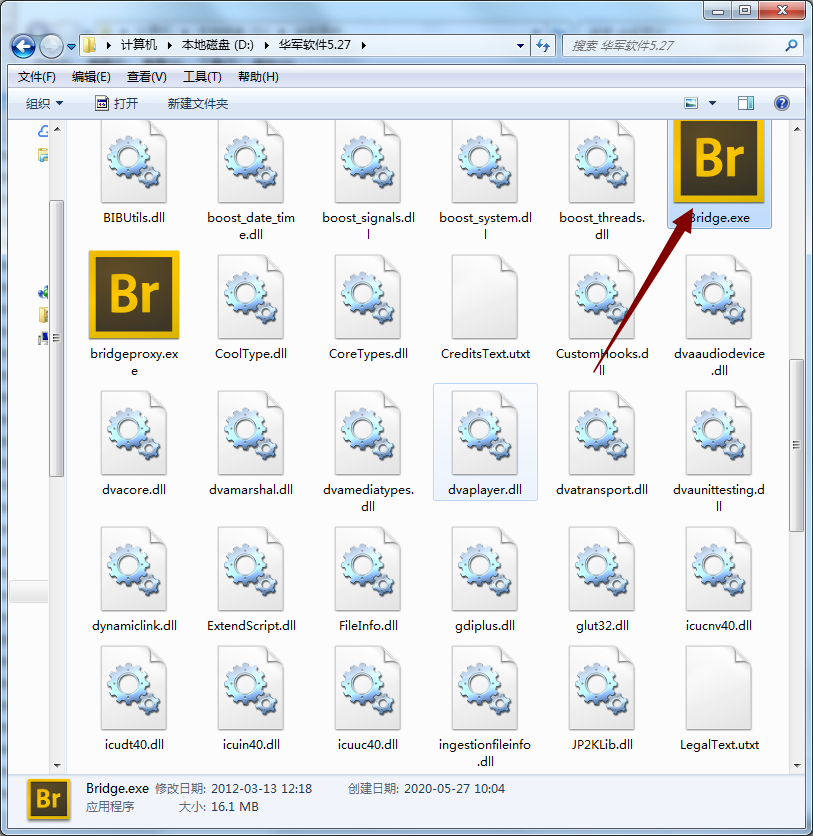
4、因为Adobe Bridge CS6是绿色软件,所以打开就可以直接使用了
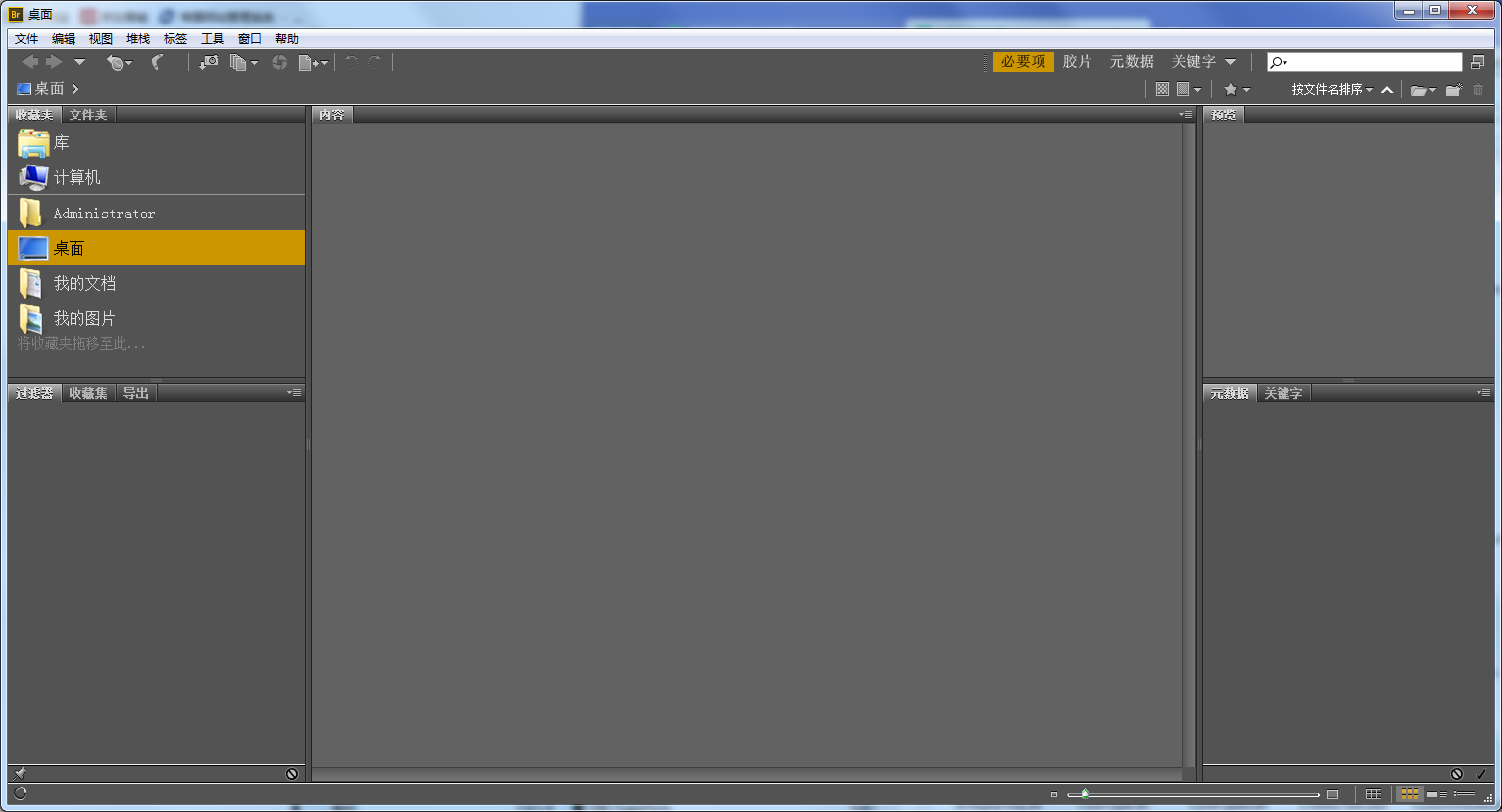
Adobe Bridge CS6使用方法
一、先看Bridge的工作界面(对话框)
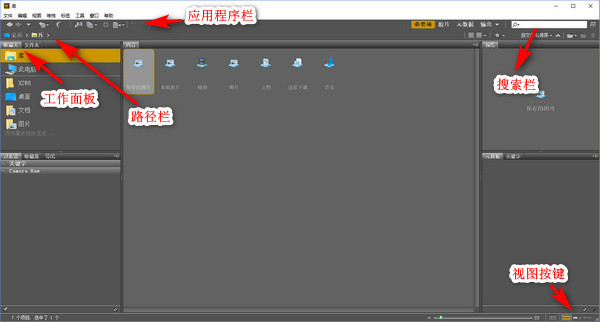
二、从建档开始吧
1、建档1_将图片从存储卡导入(方法1):在文件夹找到存储卡路径,在过滤器勾选条件选项,使用Shift键+鼠标左键选择图片,拖入已建好的文件夹
建档1_将图片从存储卡导入(方法2):通过过滤器找到对应图片,选中,鼠标右键菜单:移动到-选择文件夹-新建文件夹(命名)-确定
2、筛选照片_浏览方式(1):在快速菜单栏选[看片台],选中图片,按空格键即可满屏审阅
3、筛选照片_浏览方式(1):在画面上点击左键,即可放大100%,再次点击,恢复满屏,此操作也可滚轮缩放
4、筛选照片_浏览方式(1):按数字1-5键,可以加星标注;按数字6-9键,可以加彩色标签(在缩览图上加标签或星号是Ctrl键+数字键)
5、筛选照片_浏览方式(1):按四向键可以向前或向后显示上一张或下一张照片,按Delete键删除该照片
6、筛选照片_浏览方式(2):按Ctrl+B,或菜单[视图-审阅模式],进入审阅浏览模式
7、筛选照片_浏览方式(2):按四向键可以向前或向后显示上一张或下一张照片,按Delete键删除该照片
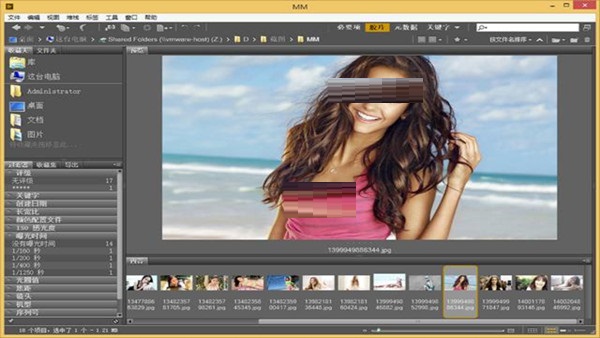
8、筛选照片_浏览方式(2):按住Ctrl键鼠标左键点击画面,可放大100%显示,将放大镜左上角的箭头对准查看部位即可,左键点击退出放大镜
9、筛选照片_浏览方式(2):加星号和加彩色标签的方法同上。按Esc键退出审阅模式
注:取消星号按数字键0,取消彩色标签再按一次加标签时的数字键——例如取消红色标签按6(在缩览图上取消标签或星号是Ctrl键+数字键)
10、分类观看:在过滤器勾选过滤条件,可以按照标签、星号等过滤条件分类观看照片
11、分类观看:如勾选红色标签,内容框内显示所有红色标签照片
12、分类观看:如勾选3星评级,内容框内显示所有3星照片。其他过滤条件的使用类同
13、进入ACR:在内容浏览框内双击照片,或按Ctrl+R键,可以在不打开Photoshop的情况下进入ACR
Adobe Bridge CS6常见问题
问:adobe bridge cs6 停止工作怎么办?

答:首先需要确定在启动adobe bridge cs6之前是否已经对其进行绿化处理,如果没有,请打开下载包中的【@Adobe Bridge CS6绿化】程序,直接点击【绿化】然后再重新启动adobe bridge cs6就可以使用了。
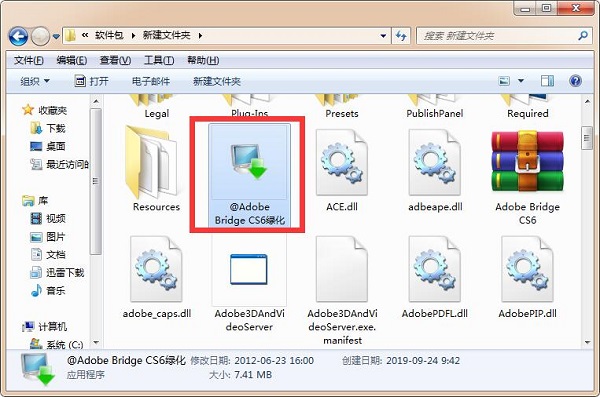
如果还是不行,右键桌面图标,或者在显卡设置里找到adobe bridge ,设置为用集成图形运行你更新一下显卡驱动就行了,更新之后bridge也能用独立显卡运行~
问:ps cs6安装完出现adobe bridge cs6文件,是干什么的?
答:Adobe Bridge 是 Adobe Creative Suite 的控制中心,也可以说bridge是PS的一款插件,它能兼容大多数AODBE公司的软件。Bridge 既可以独立使用,也可以从 Adobe Photoshop、Adobe Illustrator、Adobe InDesign 和 Adobe GoLive 中使用。简单说它是一款可以方便管理图片、视频、音频的插件,支持多种格式,专业的平面工作者都使用这款插件管理自己的相片。
Adobe Bridge CS6更新日志
1:全新界面,清爽,简单,高效
2:性能越来越好
华军小编推荐:
华军软件园小编推荐您下载Adobe Bridge CS6,小编亲测,可放心使用。另外华军软件园为大家提供的Adobe Illustrator CC、AutoCad 2020、云机管家也是还不错的软件,如果需要不妨下载试试!风里雨里小编等你!