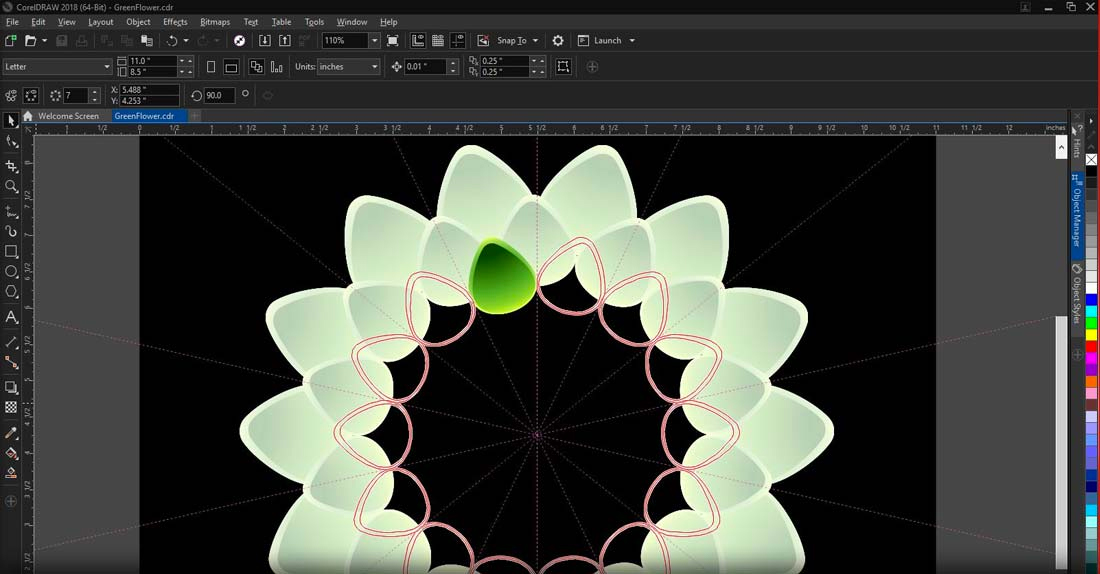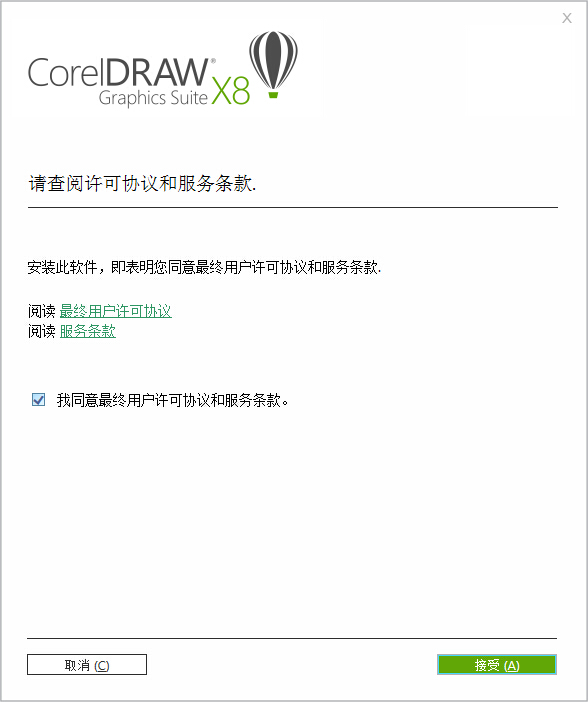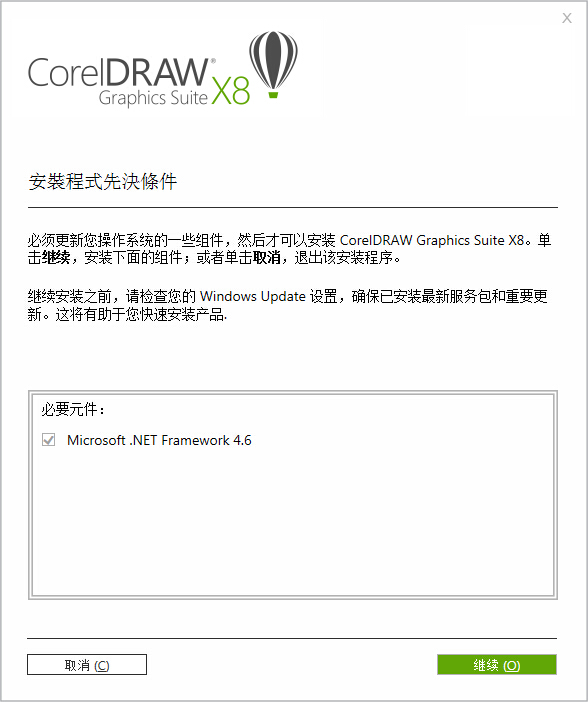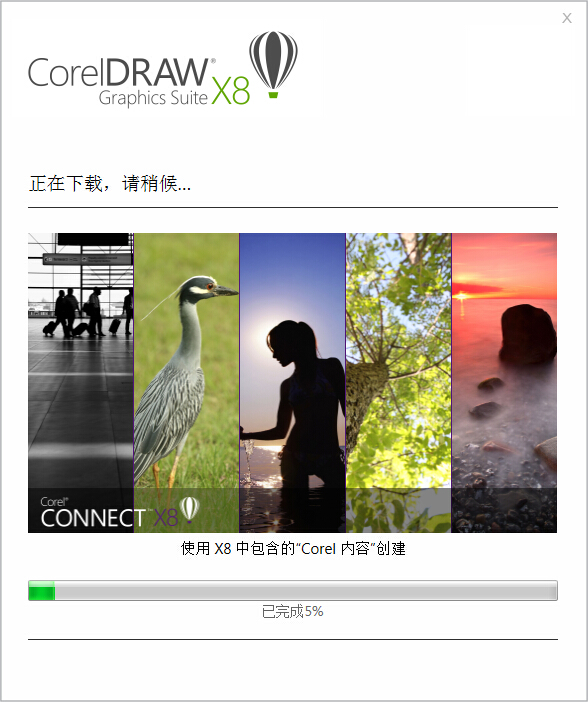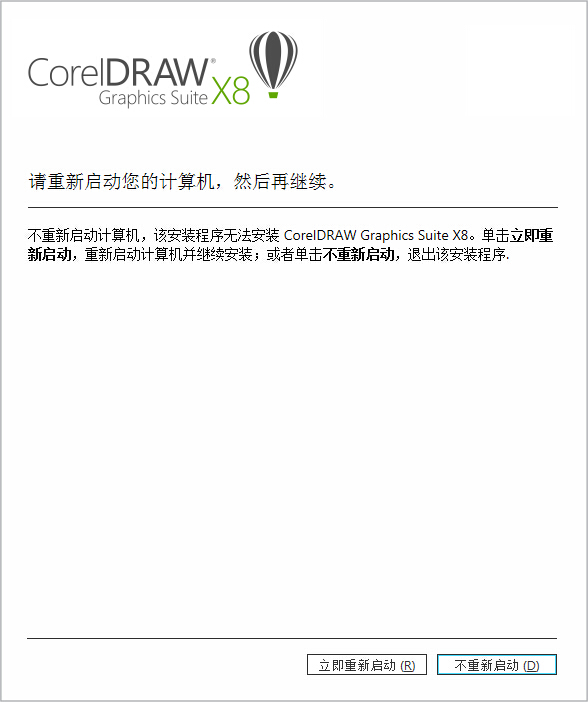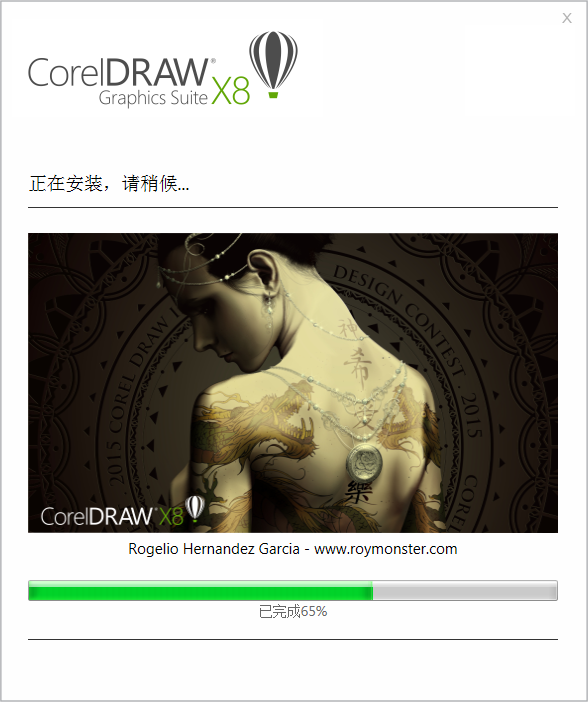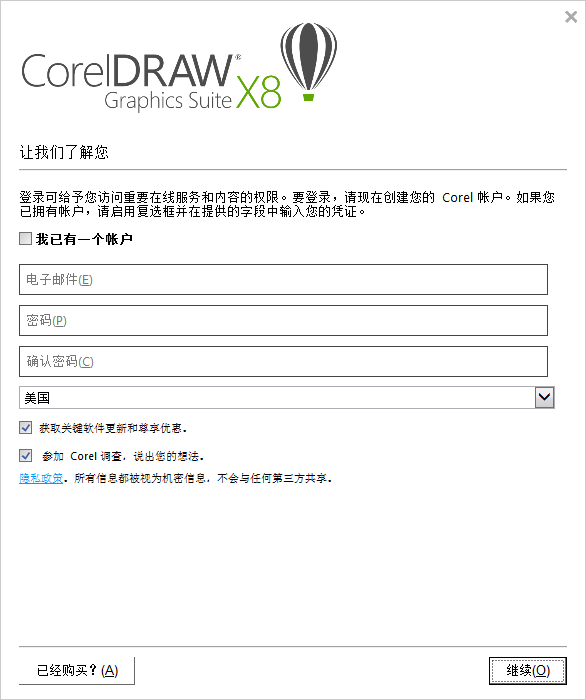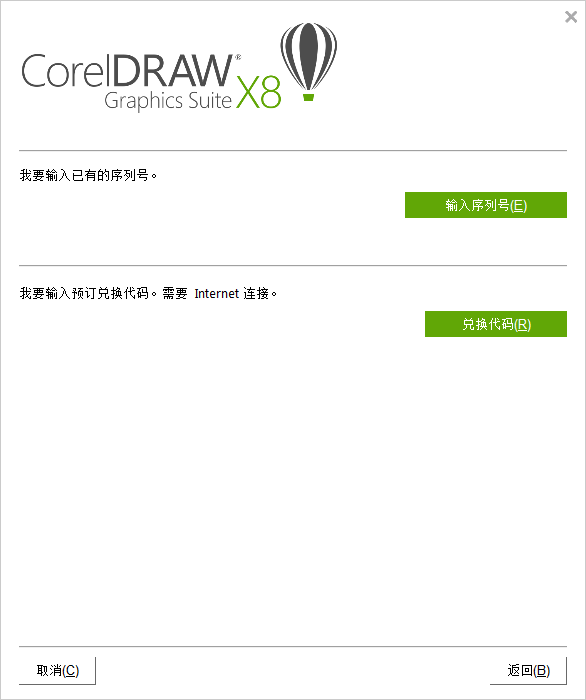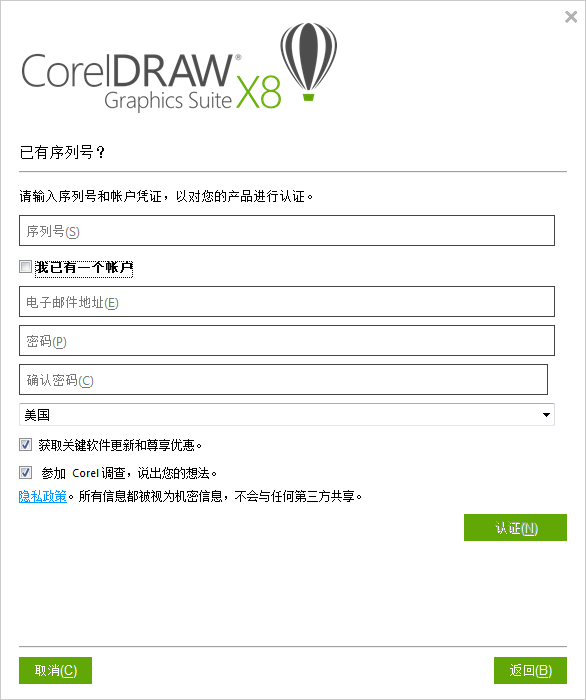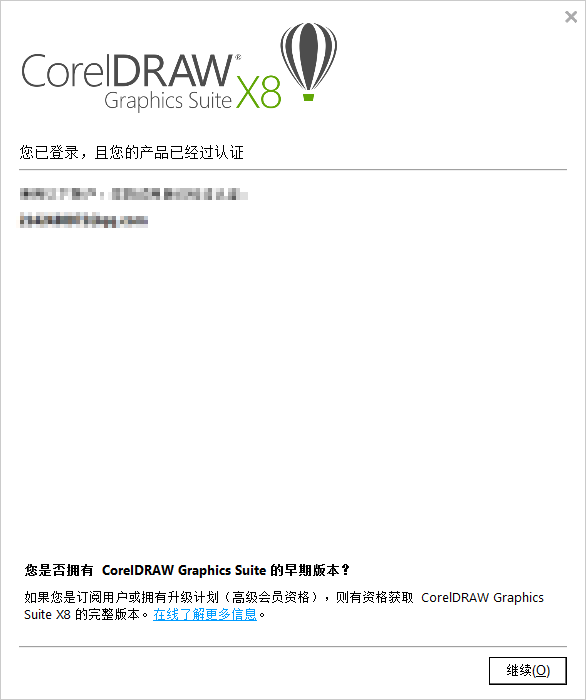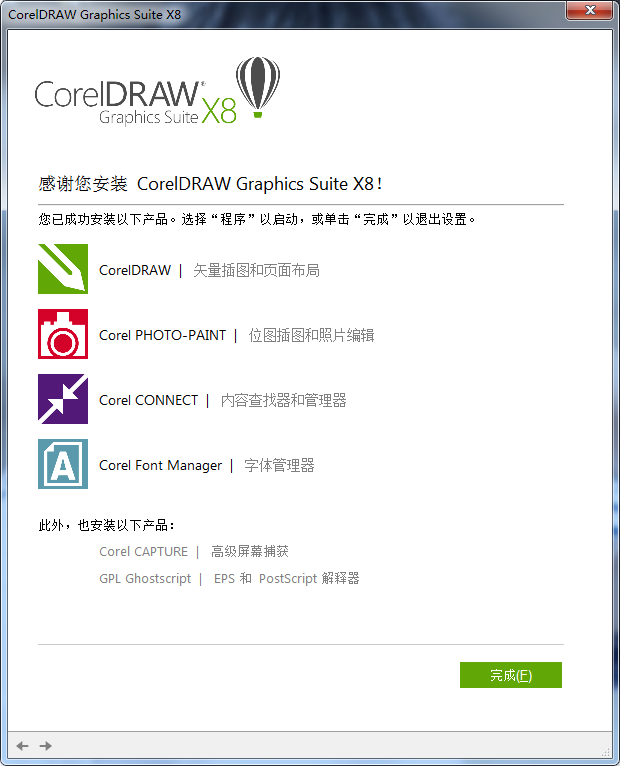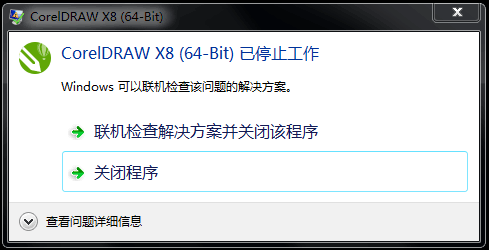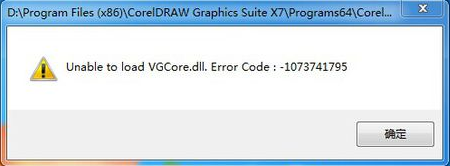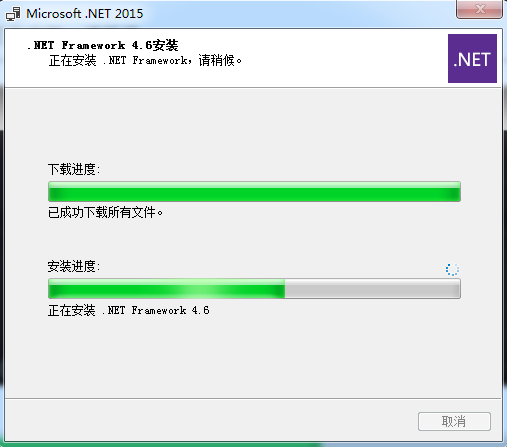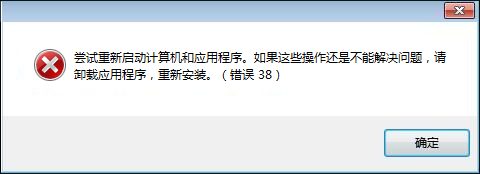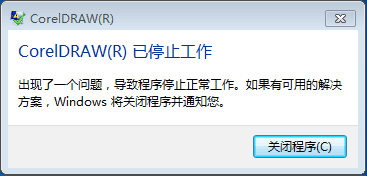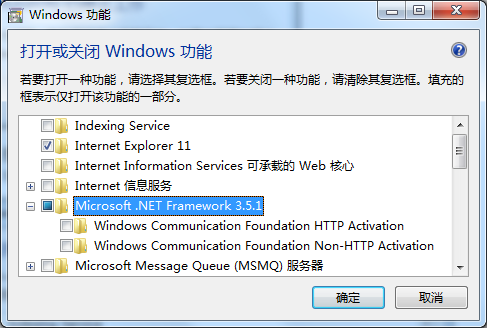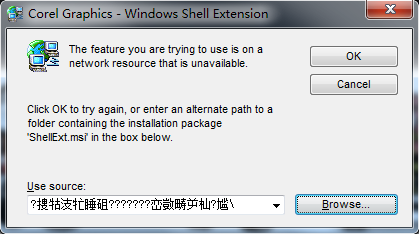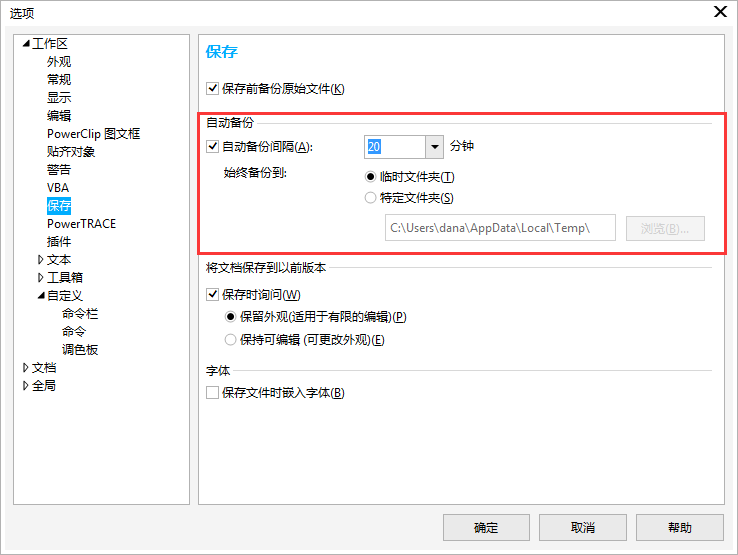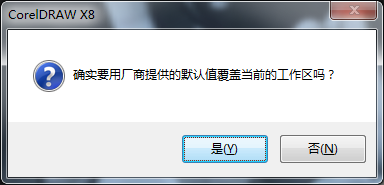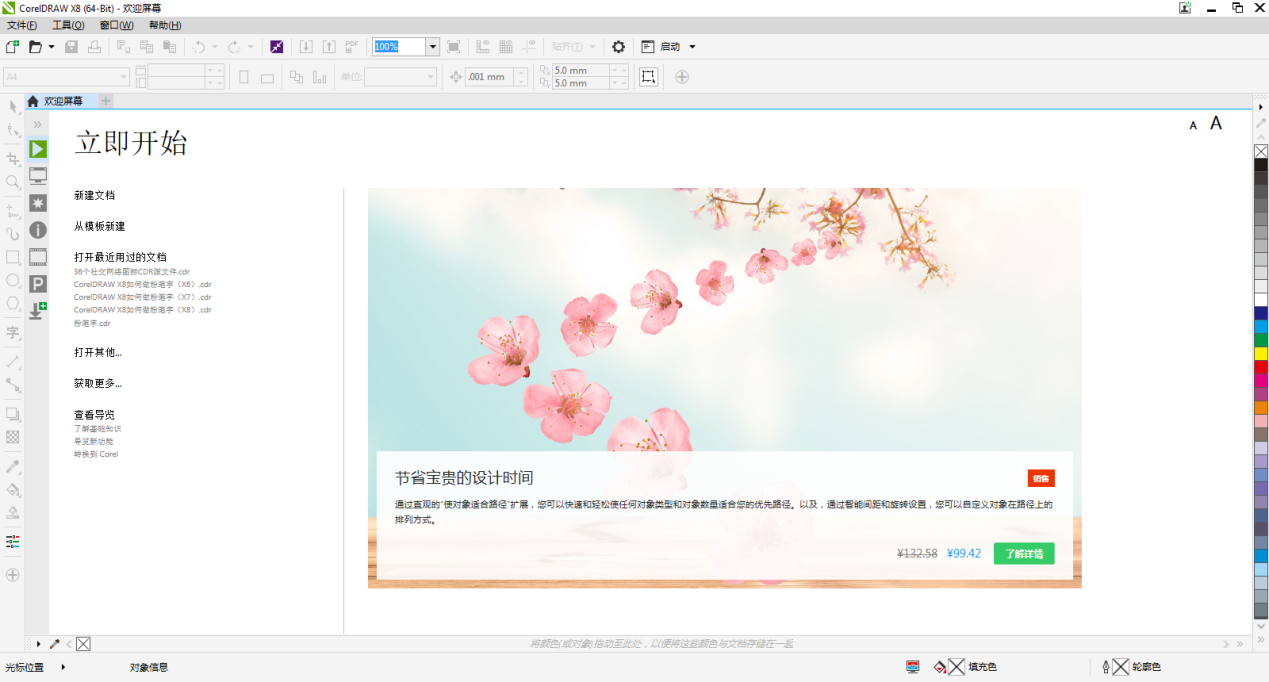CorelDRAW是加拿大Corel公司制作的一款功能强大的图形设计软件,正版英文名:CorelDRAW® Graphics Suite,这个图形工具给设计师提供了矢量动画、页面设计、网站制作、位图编辑和网页动画等多种功能。为专业设计师及绘图爱好者提供简报、彩页、手册、产品包装、标识、网页及其它;该软件提供的智慧型绘图工具以及新的动态向导可以充分降低用户的操控难度,允许用户更加容易精确地创建物体的尺寸和位置,减少点击步骤,节省设计时间。

CorelDRAW X8软件特色
简单易用
操作简单,上手快速
擅长风格
刚性/偏工具性
多页功能
支持多页面,便于排版
功能强大
● CorelDRAW – 矢量插图和页面布局
● Corel PHOTO-PAINT – 位图插图和照片编辑
● Corel Font Manager – 字体管理
● Corel CAPTURE – 高级屏幕截图
● Corel CONNECT– 内容查找器和管理器
适用场合
LOGO,VI,画册,广告,美术绘画,插画设计等

CorelDRAW X8功能介绍
对 Windows 10 的支持
CorelDRAW Graphics Suite X8及以上版本 与 Windows 10 完全兼容,而且已获得其相关认证
完全可自定义的 UI
CorelDRAW Graphics Suite X8 提供灵活的桌面颜色方案选项。
提供比以往更多的 UI 自定义选项,使您可以定制设计空间来创建独特的工作环境。
通过增强的刻刀工具拆分对象
您可以沿直线、手绘线或贝塞尔线拆分矢量对象、文本和位图。
也可以在拆分对象之间创建间隙,或使它们重叠。
对 UltraHD 4K 显示屏的支持
更新的界面以及对 4K 显示器的支持意味着您可以轻松查看CorelDRAW 和
Corel PHOTO-PAINT,甚至在 UltraHD(超高清)等大多数高清显示器上也是如此。
高级多显示器支持
在 DPI 不同的多个显示器以及所有受支持操作系统上都可正常工作。
Corel Font Manager
为项目查找和安装字体,组织字体以便于访问,或管理不需要的字体。
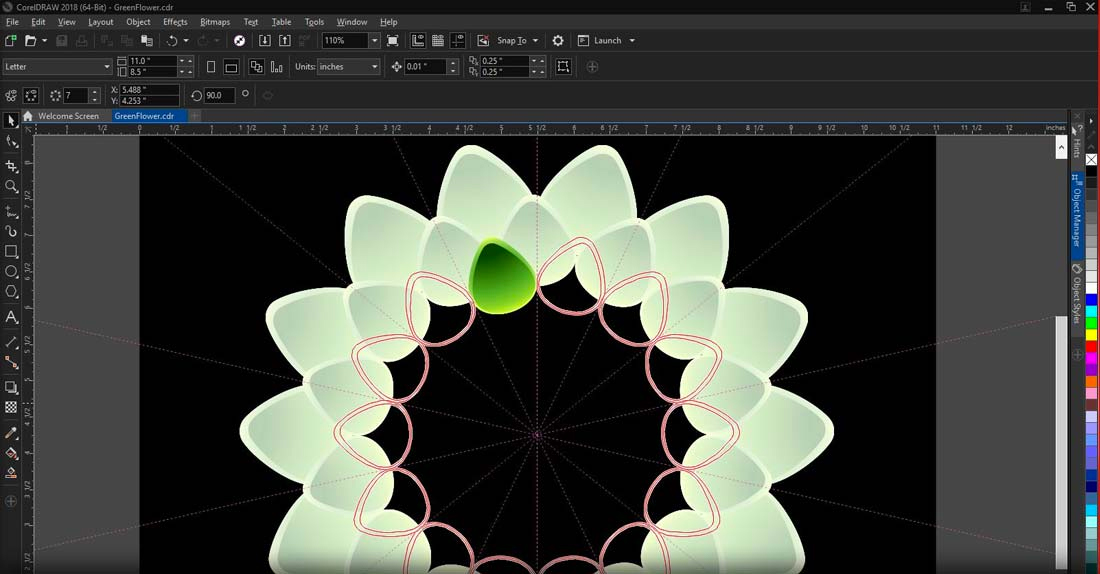
CorelDRAW X8系统要求
在安装CorelDRAW X8之前,请先检查您的系统是否支持该版本,电脑能否达到最低配置。
以下列表列出了最低系统要求。请注意,要获得更佳性能,您的 RAM 和硬盘空间要比该列表中指定的量多。
系统
Windows 10、Windows 8.1 或 Windows 7(32 位或 64 位版本),全部安装新更新的和 Service Pack
硬件
▪ 中央处理器:Intel Core i3/5/7 或 AMD Athlon 64
▪ 安装内存:2 GB RAM
▪ 1 GB 硬盘空间
电子软件下载需要更多的空间,以用于完成下载、存放未压缩的安装文件以及进行实际安装,其中也包括源文件的副本。
▪ 多点触控屏幕、鼠标或手写板
▪ 1280 x 720 屏幕分辨率,100% 缩放 (96 dpi);1920 x 1080 屏幕分辨率,150% 缩放;以及 2560 x 1440 屏幕分辨率,200% 缩放
▪ DVD 驱动器(安装软件的硬盒装版本时需要)
▪ Microsoft Internet Explorer 11 或更高版本
▪ Microsoft .NET Framework 4.6
如果您的计算机上未安装 Microsoft .NET Framework,则会在产品安装期间安装该软件。
CorelDRAW X8需要.NET Framework 4.6组件支持,如果你的电脑没有.NET Framework 4.6组件,软件会提示你安装.NET Framework 4.6。不过小编在测试过程中发现,如果让软件自行安装会比较慢。所以建议您先自行下载.NET Framework 4.6安装好后再来启动CDR x8安装程序,这样会快很多。
网络
▪ 需要连接 Internet 进行登录,以验证 CorelDRAW Graphics Suite身份、接收性能和稳定性更新、访问在线功能,并使用二维码、内容中心等功能。
只要您至少每月连接一次因特网,以便我们验证软件许可证,您就可以脱机使用 CorelDRAW Graphics Suite。
CorelDRAW X8安装步骤:
安装CorelDRAW X8
1. 双击下载好的CorelDRAW安装程序,安装包打开后,等待程序提取文件。

2. 文件提取成功后,进入CorelDRAW安装向导,弹出软件许可协议对话框,勾选我同意,单击“接受”按钮继续。
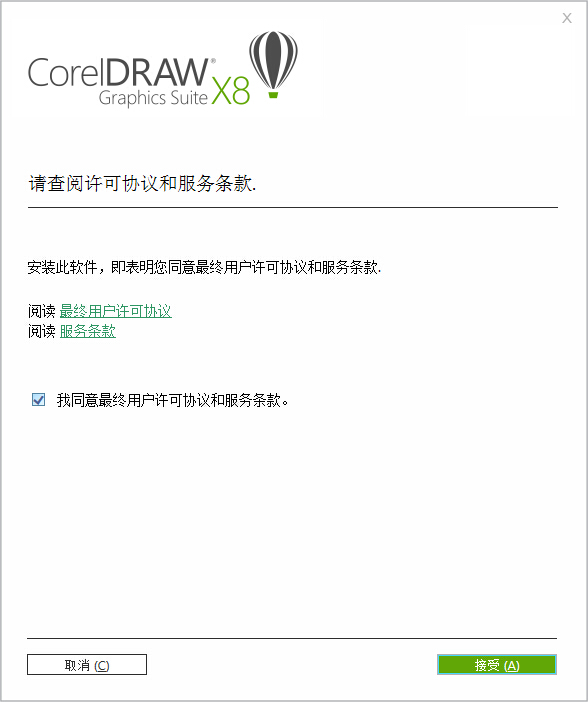
3. 如果您的计算机上未安装 Microsoft .NET Framework,则会在产品安装期间同时安装.NET 4.6,然后单击“继续”(如果计算机上已安装则忽略)。
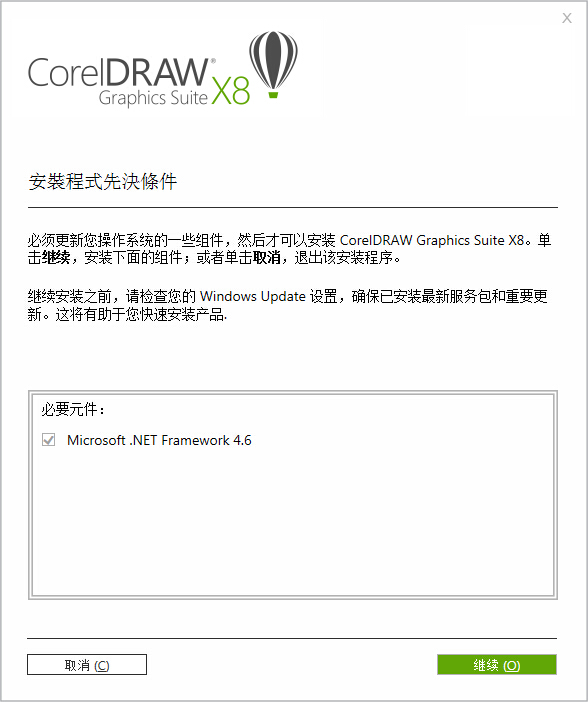
4. 点击“继续”后出现正在下载画面,这里需要下载很多相关的软件,所以会比较慢,要耐心等待(特别是 .NET Framework 4.6的安装,建议先自行下载.NET Framework 4.6安装好后再来启动CDR x8安装程序,这样会快很多)安装完毕浏览器自动跳转至CorelDRAW官网主页。
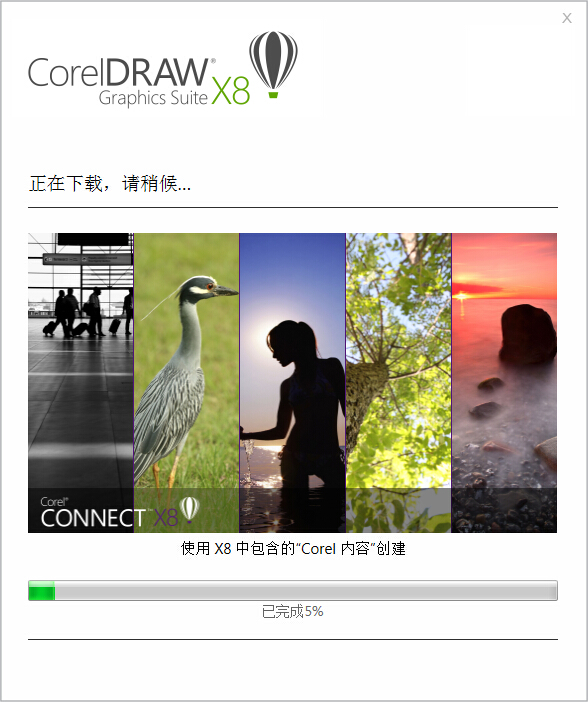

有的同学在安装完成 .NET Framework 4.6之后会跳出如下提示,这是根据不同电脑出现的重启界面,如出现以下界面,单击“立即重新启动”即可继续安装CorelDraw X8。
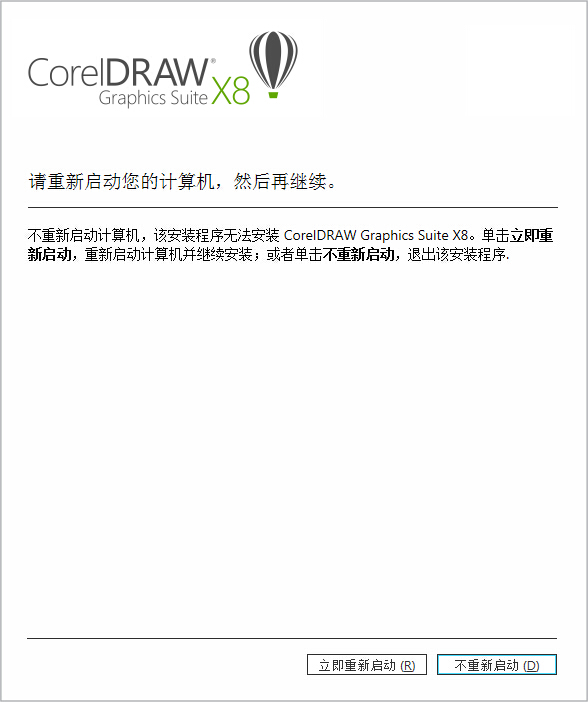
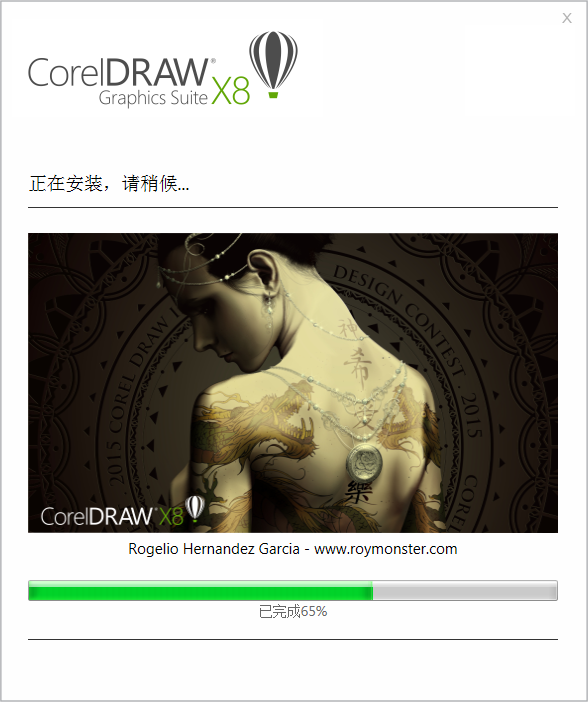
5. 安装完成后桌面会出现5个图标,安装过程中程序会自动下载一个CorelDRAW GraphicsSuite X8 Installer_zh64Bit安装包到刚才存放在线安装程序的目录中。并且安装过程不能选择安装位置,直接就装到C盘中。双击运行软件就可以创作了,试用版只有16天的试用期。

激活CorelDRAW X8
1. 和安装试用版前面步骤一样,首先下载安装文件,双击运行,勾选我同意,单击“接受”,安装.net4.6,下载安装程序,安装完毕桌面上出现软件图标,双击弹出注册页面,点击“已经购买”。
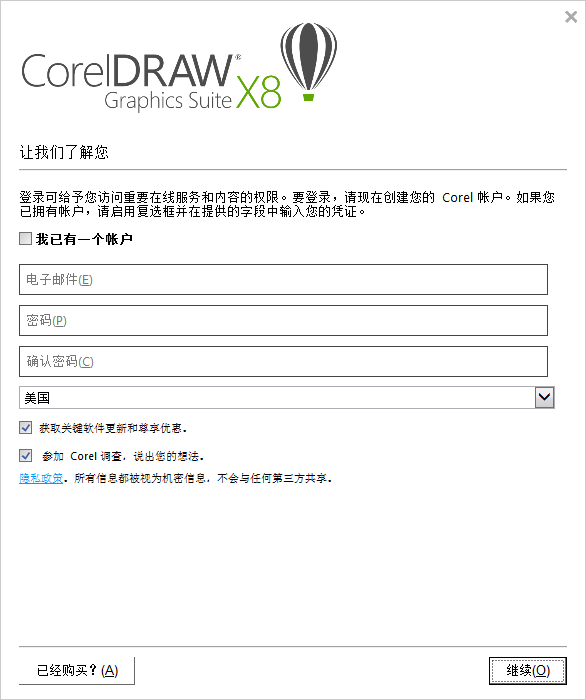
2. 点击“输入序列号”按钮,输入已有序列号(获取序列号方法:点击导航栏上购买,选择您需要的版本。在用户中心>订单中心查看您的序列号)。
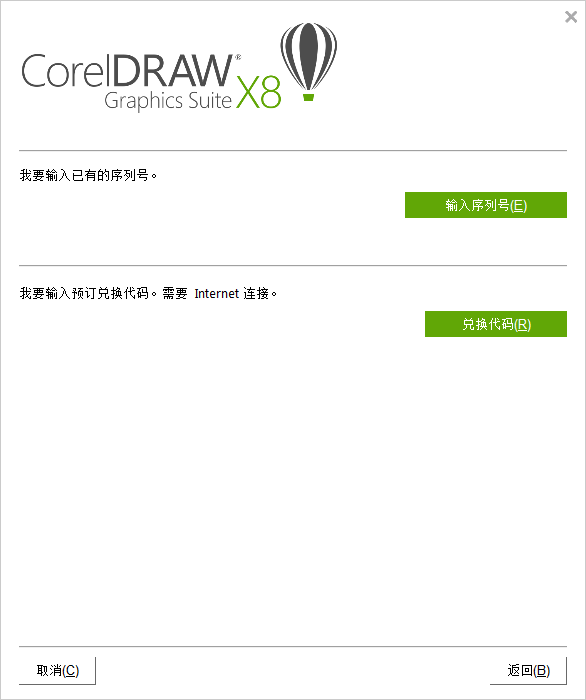
3. 在弹出的用户基本信息对话框中输入产品序列号和账户信息,勾选我已有一个账户,然后单击“认证”按钮继续。
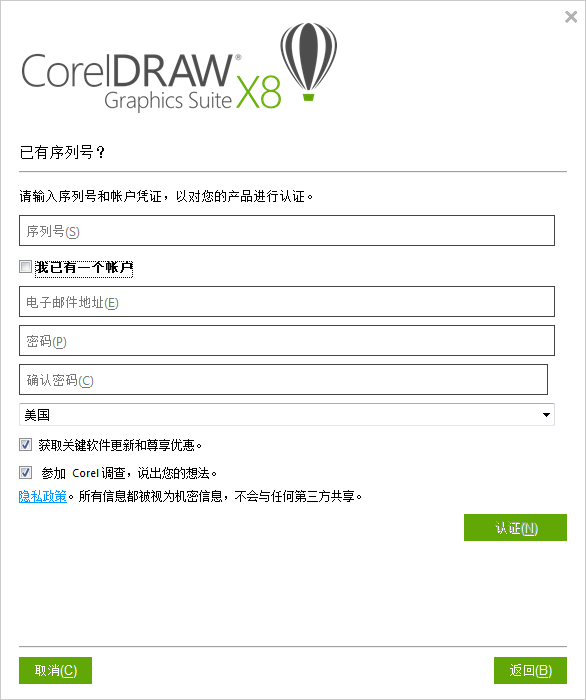
此时的账户已经通过认证。
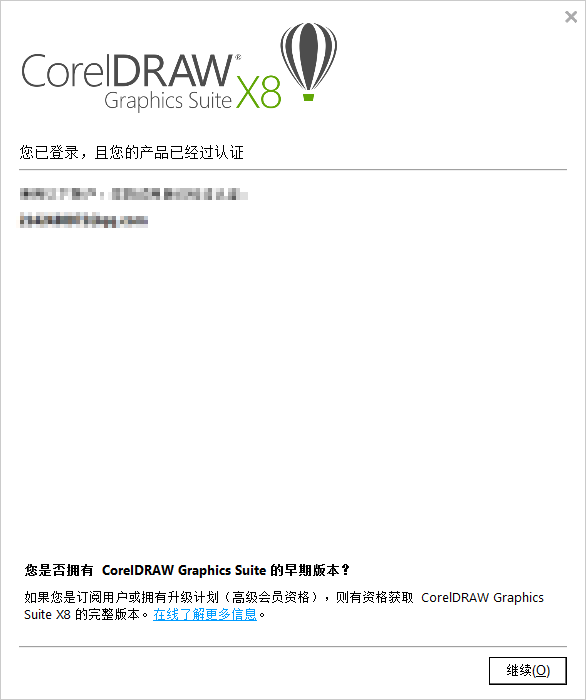
4. 安装完成后,会弹出安装成功提示对话框,单击“完成”按钮结束安装。
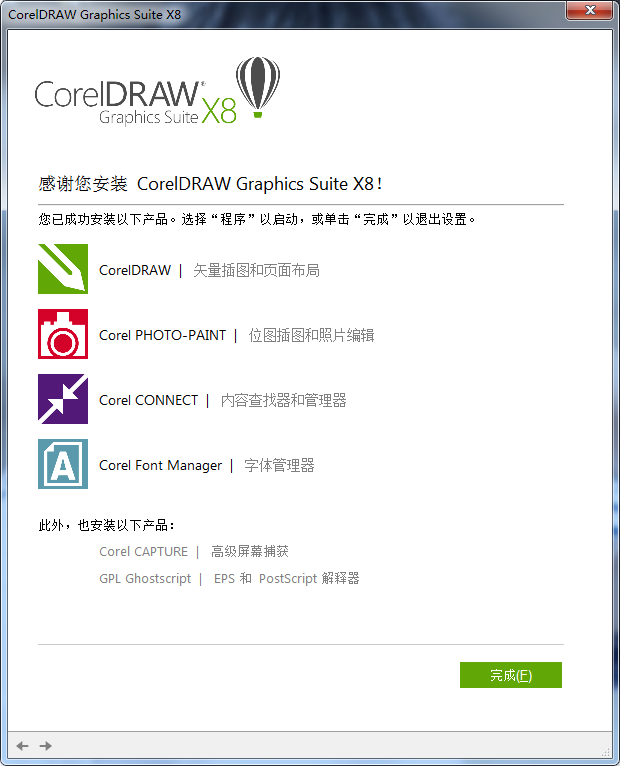
CorelDRAW X8常见问题
常见问题1:CorelDRAW X8
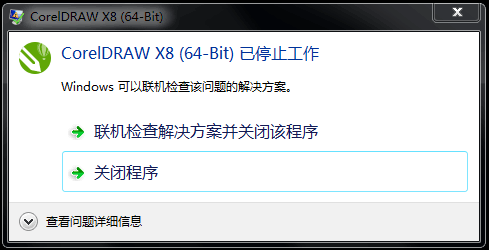
CorelDRAW已停止工作分两种情况,一是安装之后不能运行,二是CorelDRAW运行时出现停止工作,前者一般是安装时没有更新IE浏览器到最新,后者是电脑配置达不到。CorelDRAW X8要求Microsoft Internet Explorer 11或更高版本;CorelDRAW X7要求Microsoft Internet Explorer 8或更高版本
常见问题2:CorelDRAW X8提示缺少VGCore.dll无法启动
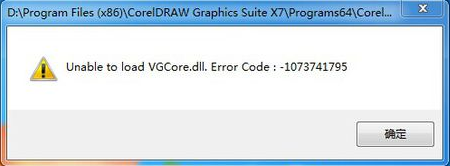
出现此故障多是因为电脑系统使用的是XP系统,或者安装了ghost系统,与CorelDRAW X7软件没有直接关系,只需成功安装VGCore.dll这个组件就可以了。
常见问题3:CorelDRAW X8提示安装.NET
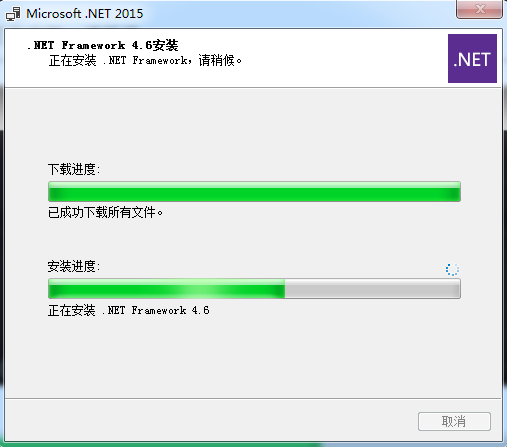
CorelDRAW X7、X8版安装包自带.NET组件,CorelDRAW X7需要.NET Framework 4.5组件支持,CorelDRAW X8需要.NET Framework 4.6组件支持,如果电脑里没有.NET Framework 4.6组件,软件会提示安装。CorelDRAW X8出现此窗口是因为电脑系统没有这个组件或原有组件版本达不到此程序安装要求,只需成功安装Microsoft .NET Framework 4.6这个组件就可以了。
常见问题4:CorelDRAW X8提示错误38
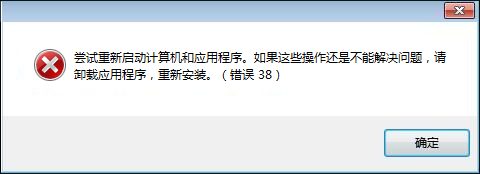
出现38错误是因为CorelDRAW携带安装的防拷贝版权保护软件相关服务进程PsiService_2.exe没有启动,可能是因为您通过金山卫士或 360安全卫士或者其他系统优化软件优化禁用了Portexis公司的防拷贝版权保护软件监视服务 ProtexisLicensing V2引起的故障现象。
常见问题5:CorelDRAW X8停止工作怎么办
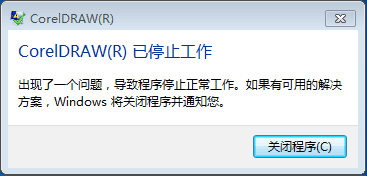
解决办法:控制面板>程序>程序和功能>打开或关闭Windows功能,把Microsoft.net farmework 3.5.1里的两项都勾上,然后在运行CorelDRAW即可。
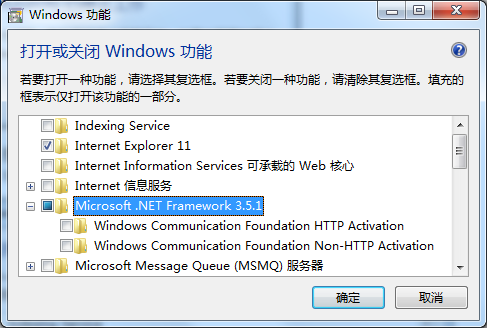
或者是高版本CorelDRAW对电脑配置达不到。
常见问题6:CorelDRAW X8出现乱码对话框怎么办
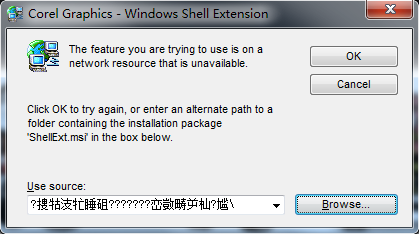
出现此提示框大多数是因为电脑安装过其他版本的CDR软件造成冲突。可点击Cancel按钮关闭提示框,并开始重新安装,自定义安装内容里面选实用工具下的“包括”,仔细在下拉菜单中找到“Windows Shell Extension”这项,并将前面的对勾取消,不安装它,否则软件将有可能安装中断。
常见问题7:CorelDRAW X8停止工作,还未保存,怎么找回备份
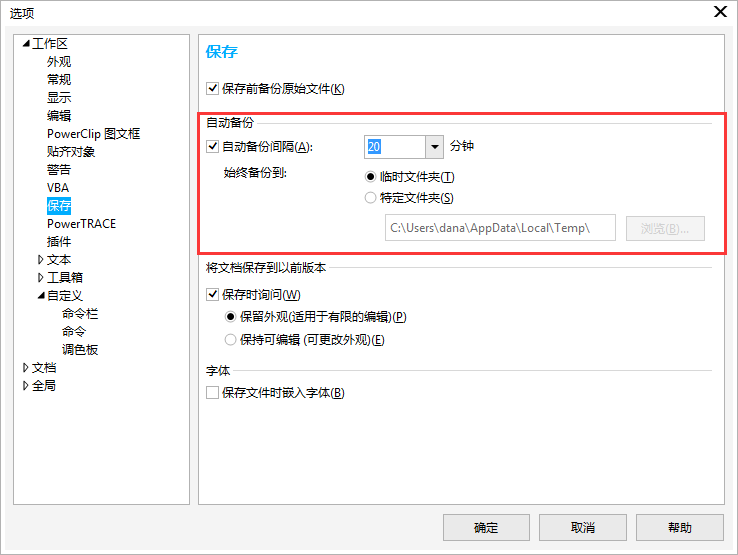
当cdr软件遇到崩溃、导致错误、非正常退出的时候,CDR文件会自动备份,但是需要注意如果选择不恢复备份文件或重启软件时单击取消,CorelDRAW忽略备份文件,并在退出应用程序后文件会自动删除。
常见问题8:CorelDRAW X8运行时提示应用程序错误怎么办
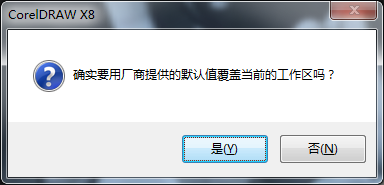
当软件出现各种莫名其妙错乱时可先行关闭软件,再次双击桌面上的CorelDRAW图标之后按住F8键不放,出现“是否要恢复到默认值”提示,点击确定即可。
常见问题9:CorelDRAW X8属性栏不见了如何找回

通过自定义重置为默认值;鼠标右键单击菜单栏空白位置,在选项中将“菜单栏”勾选即可找回,另外不仅是属性栏,对于状态栏、标准工具栏、属性栏、工具箱等这些常见的面板栏目隐藏后都可通过此方法找回。
常见问题10:CorelDRAW X8怎么取消欢迎界面
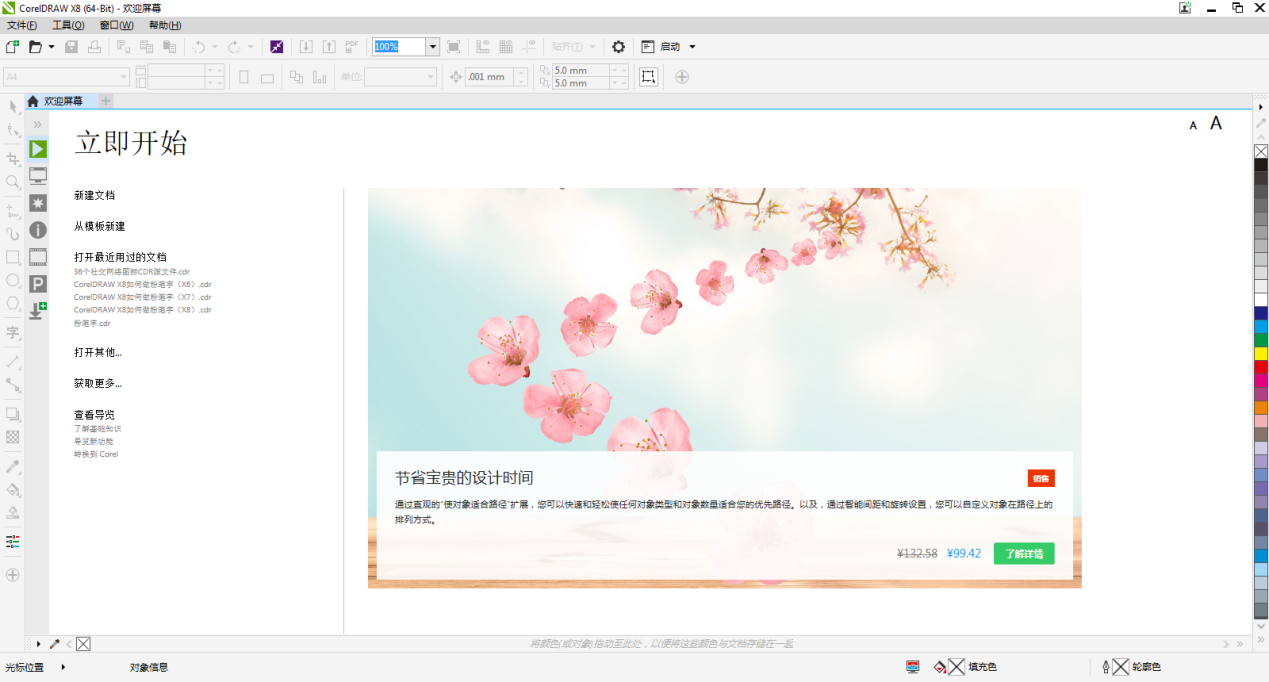
两种方式取消:
一、启动CorelDRAW X8软件,显示欢迎界面,取消勾选左下角的“启动时始终显示欢迎屏幕”
二、Ctrl+J选择“工作区”在常规项种,将“CorelDRAW X8启动”模式,从“欢迎屏幕”改为“无”即可。
CorelDRAW试用版和正式版的区别
|
软件版本
|
|
使用时限
|
功能限制
|
|
CorelDRAW 2019(Mac)
|
试用版
|
16天
|
无
|
|
正式版
|
无
|
/
|
|
CorelDRAW 2019(Win)
|
试用版
|
16天
|
无
|
|
正式版
|
无
|
/
|
|
CorelDRAW 2018
|
试用版
|
16天
|
无
|
|
正式版
|
无
|
/
|
|
CorelDRAW 2017
|
试用版
|
16天
|
无
|
|
正式版
|
无
|
/
|
|
CorelDRAW X8
|
试用版
|
16天
|
无
|
|
正式版
|
无
|
/
|
|
CorelDRAW X7
|
试用版
|
30天
|
无
|
|
正式版
|
无
|
/
|
|
CorelDRAW X6
|
试用版
|
30天
|
无
|
|
正式版
|
无
|
/
|
CorelDRAW X8更新日志
1.对部分功能进行了优化
2.解了好多不能忍的bug
华军小编推荐:
CorelDRAW一直以来都是大多数网民最常用的软件,CorelDRAW X8软件现在优惠大降价,如果你想要购买获取优惠,可以浏览CDR购买页、CDR下载页、CDR官方网站进行购买,跌破底价,优惠不容错过,快来看看吧!