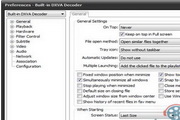Camtasia Studio给素材插入过渡效果的图文教程
时间:2022-02-14来源:华军软件教程作者:小鱼儿
大伙使用Camtasia Studio还不会给素材插入过渡效果吗?本节就介绍了Camtasia Studio给素材插入过渡效果的图文操作内容,还不了解的朋友就跟着小编学习一下吧,希望对你们有所帮助。
1、准备一个素材, 只有一个素材.

2、点击左侧的转换,在转换效果中随便找一个特效,直接拖拽到时间轴上

3、对于单个素材,这个转换特效只能在素材的头部和尾部生效,图中绿色的部分就是特效

4、在空白的地方框选着这个素材,选中素材会高亮

5、点击时间轴上方的裁剪按钮,素材就会一分为二

6、可以看到图中有打补丁的效果的样式 就是已表示,裁切成功了

7、最后拖拽一个特效到这个裁切的地方,图中高亮的地方就是特效了。

上面就是小编为大家带来的Camtasia Studio给素材插入过渡效果的图文教程,一起来学习学习吧。相信是可以帮助到一些新用户的。
热门推荐
-
EV录屏
版本: 5.3.1最新版大小:36.9 MB
EV录屏软件(视频录制直播软件)是一款不收费、不限时的高性能视频录制直播软件。支持全屏录制、选区录制等...
-
希沃传屏
版本: 1.1.4.1935 官方版大小:53.1MB
希沃传屏官方版
希沃传屏官方版是款由希沃自主研发的无线传屏工具。希沃传屏不仅可以兼容多种系统的...
-
PotPlayer (x64)
版本: 1.6.60136大小:19957KB
PotPlayer是一款由KMPlayer的原作者姜勇希在跳槽到Daum公司后使用C++完全重写的播放...
-
Obsidian
版本: 1.03 官方版大小:1.75MB
Obsidian官方版是一款专业且功能多样的MP3音频管理软件。通过Obsidian最新版用户能够对自己收藏的MP3音乐...
-
OBS弹幕助手
版本: 4.9.9大小:14941KB
小葫芦OBS弹幕助手,是由小葫芦工作室推出的一款OBS直播软件弹幕辅助工具。小葫芦OBS弹幕助手功能多样,支...