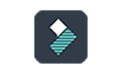近日有一些小伙伴咨询小编Adobe Premiere Pro CS6怎么添加小视频字幕?下面就为大家带来了Adobe Premiere Pro CS6添加小视频字幕的方法,有需要的小伙伴可以来了解了解哦。
第一步:打开Adobe Premiere Pro CS6软件 ,新建一个项目。新建项目提示框内,可以修改相应的参数和对文件命名(如图所示)。


第二步:点击【媒体浏览器】项,打开你需要添加字幕的视频文件夹,选中视频【导入】(如图所示)。


第三步:导入视频后,点击一下视频。然后,在上方工具栏找到字幕工具,并从该工具的选项栏里选择 新建字幕--默认静态字幕 后,从弹出的新建字幕框里,点击确认(如图所示)。


第四步:先选择你需要的字体,再在字幕制作工具框里,选到用来输入文字的 T 工具。(其中,有两个 T 工具,一个是横向输入,一个竖向输入,请自己选择你需要的)然后,输入好你需要的字幕后,你可以通过上方工具栏调整字体参数,改变文字大小,颜色;或点击箭头工具,移动字体位置(如图所示)。



第五步:然后,把字幕关掉,你就可以在项目中,看到你刚刚输入的字幕了(如图所示)。


第六步:然后,将你的字幕,通过鼠标移动到编辑框内。当你把视频预览进度条,移动你放置字幕的位置,就可以看到你的字幕出现在你的视频上了(如图所示)。


第七步:最后,当字幕添加完成后,按回车键渲染一下,再导出媒体即可(如图所示)。

以上就是小编给大家带来的Adobe Premiere Pro CS6怎么添加小视频字幕的全部内容,希望能够帮助到大家哦。