不少伙伴只记得Windows及IOS系统,而Linux系统被遗忘了,所以不少伙伴不知道如何连接Linux系统,而下面小编就分享Xshell远程桌面连接Linux系统的操作步骤。
Linux系统和Windows系统不一样,要远程Linux系统需借助工具。那么就需要下载Xshell 或者 Secure CRT 程序,接下来以Xshell为例介绍。
先双击桌面的快捷图标打开该应用程序,在软件的主界面上,左上角有个“文件”菜单,单击并选择“打开”命令。
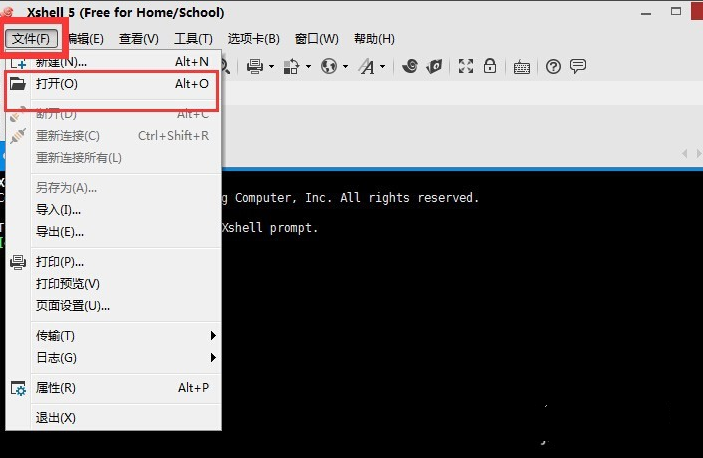
执行打开命令
在弹出的会话窗口,点击左上角的“新建”,如图。
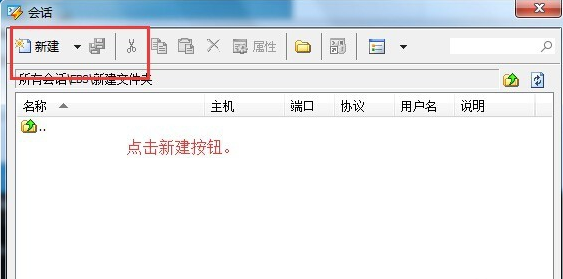
新建会话
在弹出的新建会话属性中,填写名称和主机,名称可随意写,主机可以为IP地址,其他默认。点击确定。
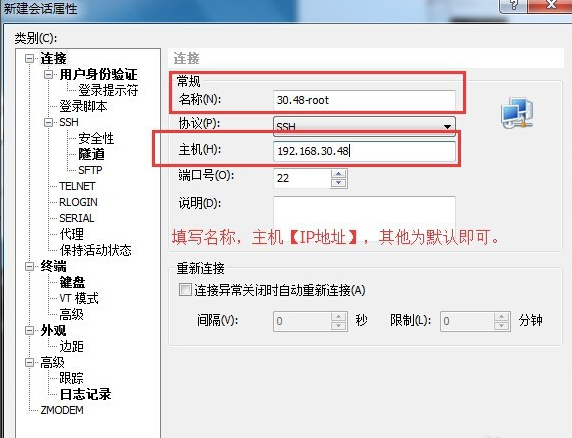
填写主机信息
如图选择新建后的会话,点击连接按钮。
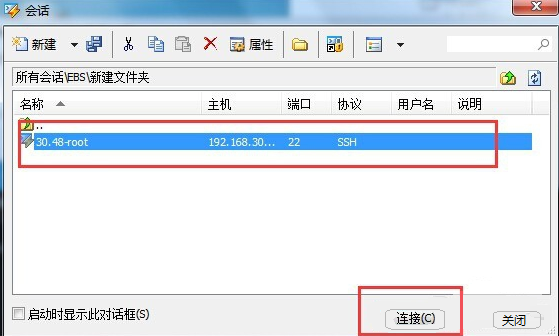
连接会话
第一次连接会出现该图提示,点击“接受并保存”即可。
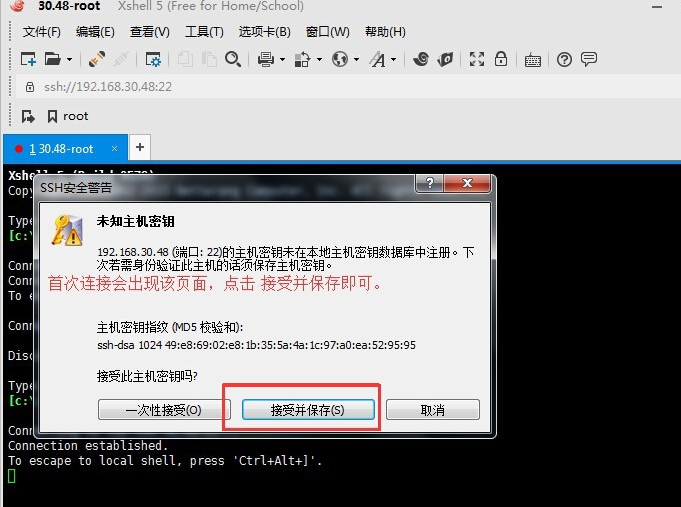
SSH安全警告
在弹出的页面中,填写用户名,并点击确定。
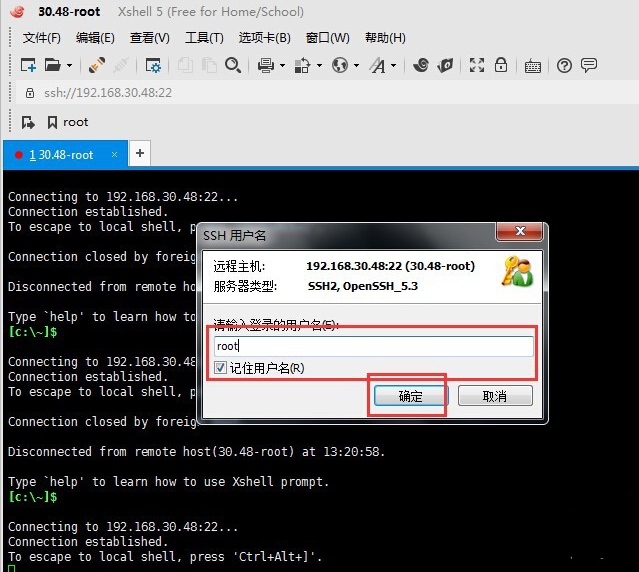
填写登录用户名
在弹出的SSH用户身份验证窗口中填写密码,并点击确定。
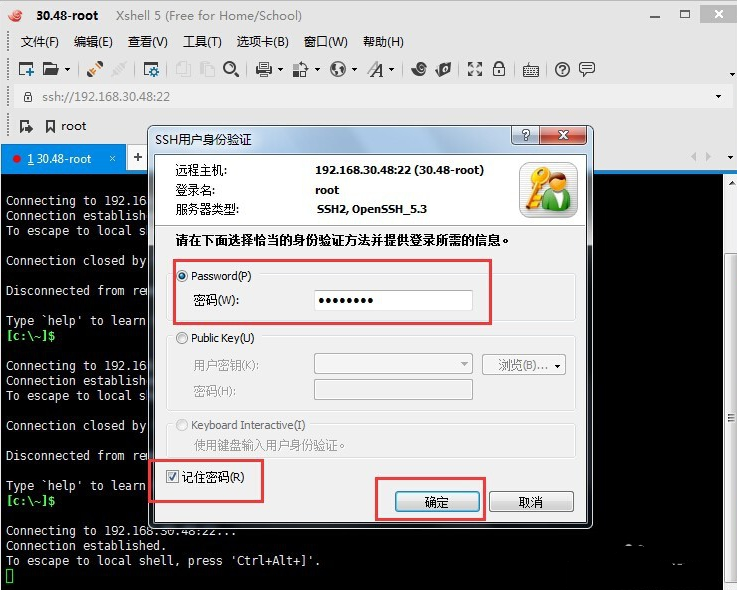
填写密码进行身份验证
这样就成功连接Linux系统了,如图,可在光标处尽情的输入命令了。
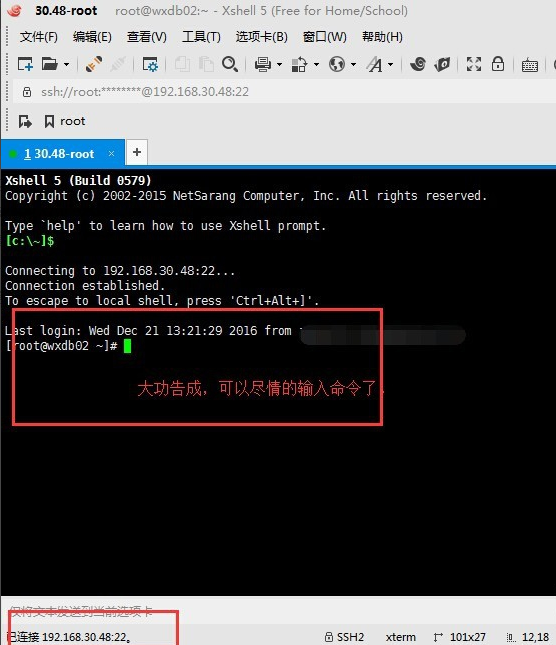
成功连接Linux系统
最后重启该会话,这样屏幕就可以显示更多的内容。
以上这里为各位分享了Xshell远程桌面连接Linux系统的操作步骤。有需要的朋友赶快来看看本篇文章吧。




