当前很多朋友表示自己还不熟悉Xshell关联Xftp传输文件的操作,而下面小编就讲解了关于Xshell关联Xftp传输文件的操作流程,希望对你们有所帮助哦。
首先打开Xshell软件,连接上Linux服务器,cd命令切换到一个指定的目录。为演示Xftp关联的效果,这儿切换到一个测试目录。然后点击如图所示的Xftp绿色的按钮即可打开软件。
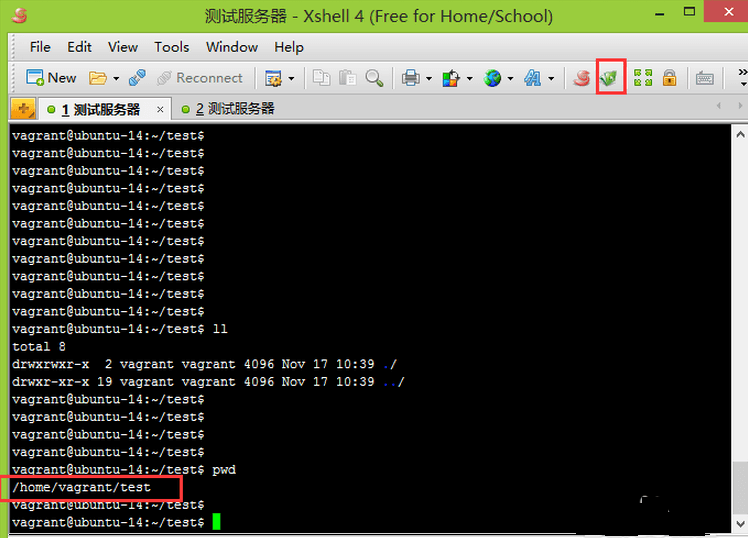
点击Xftp按钮
在打开的Xftp页面上,我们可以看到,这时是自动连接上了刚刚在Xshell连接的服务器。若是直接打开Xftp的话,需手动连接服务器的,,从Xshell关联过来,就方便很多了。
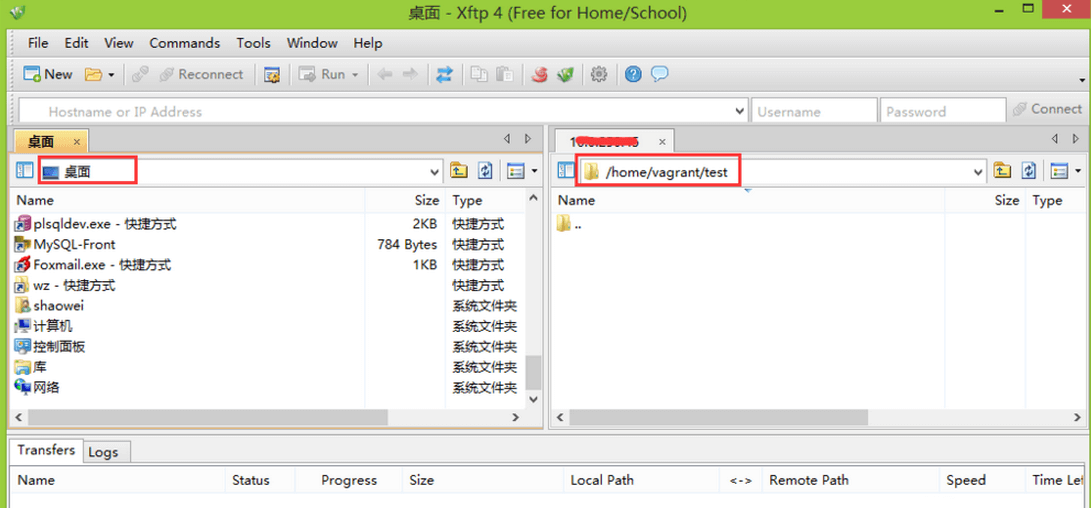
打开Xftp软件
另外,Xftp还能创建会话管理文件哦。
若Xftp窗口左边是本地目录,右边是远程服务器目录。默认左边是本地的桌面,右边默认ftp的目录也是我们在Xshell里切换的目录,不用我们再次切换了。如果不想把下载的文件放在桌面,我们只需点击下拉框切换到需要的目录即可。
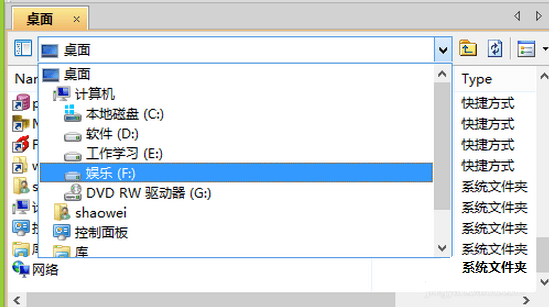
修改文件目录
如图所示,切换到需上传下载的本地目录之后,右击选择Transfer,即可将文件上传到服务器上。双击文件可以上传文件。
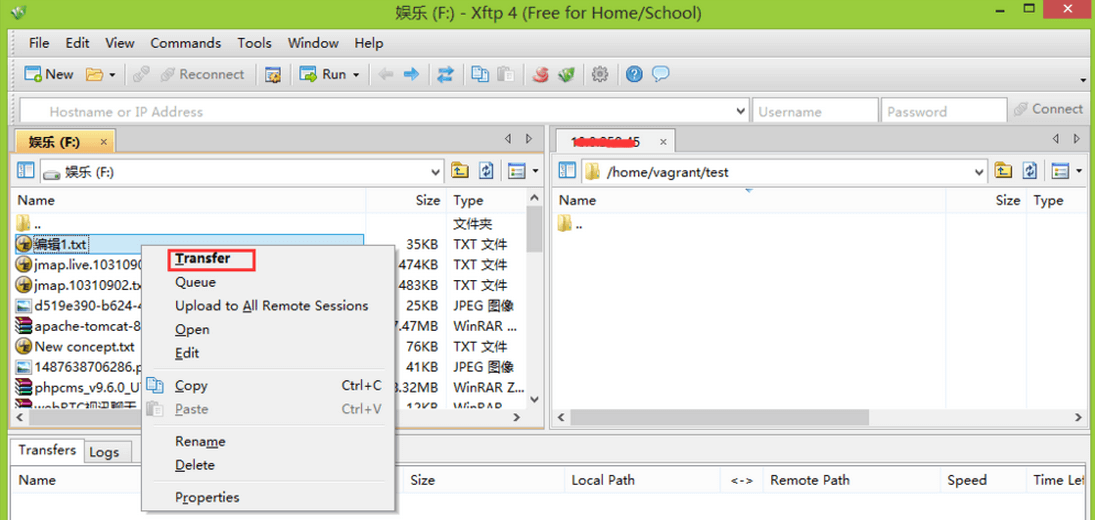
上传文件
上传后,在右侧列表能看到刚刚上传的文件。若没有及时显示出来,可以点击刷新按钮。
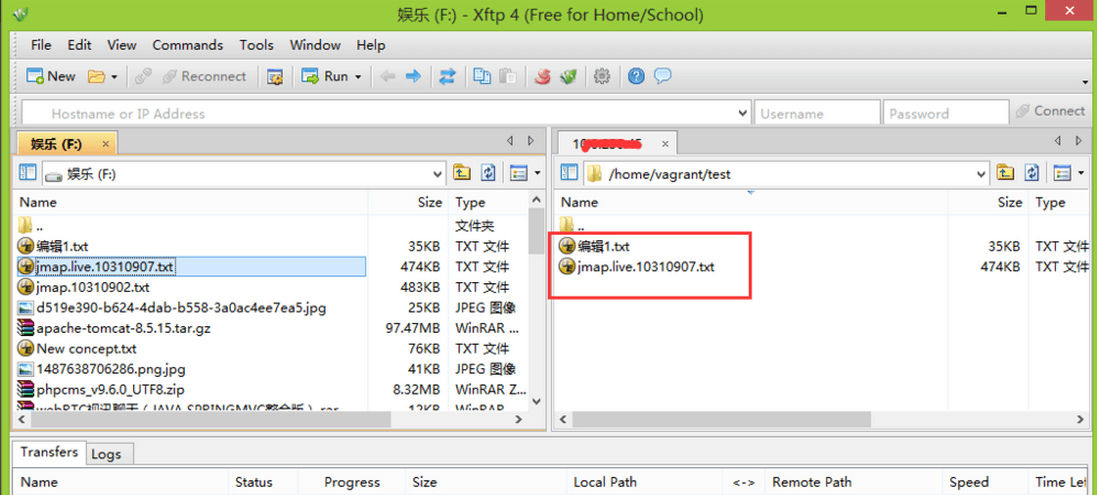
查看上传文件
在右侧的文件目录上右击,同样能选择Transfer,这时就是下载文件到本地了。另外还能重命名和删除操作。
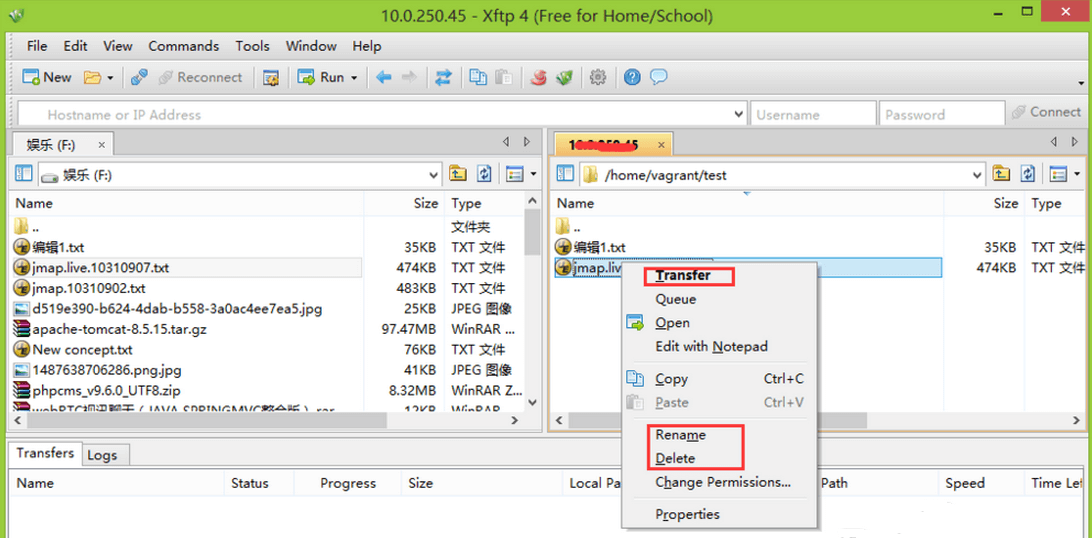
下载文件
以上这里为各位分享了Xshell关联Xftp传输文件的操作流程。有需要的朋友赶快来看看本篇文章吧。




