最近很多小伙伴都在询问AutoCAD图形缩放指定尺寸的相关操作,其实很简单的,那么本节就详细介绍AutoCAD图形缩放指定尺寸的两种操作方式,快来学习吧!
操作方法一
选择要缩放的图形
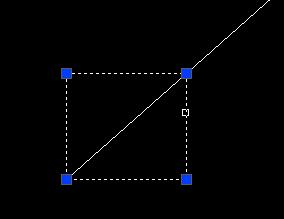
点击右缩放按钮
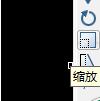
选择缩放基点
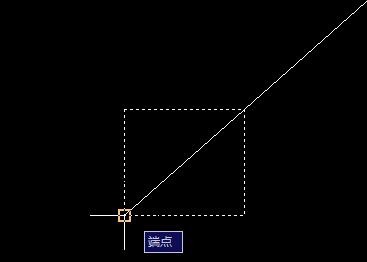
操作方法二:
在对话框输入R
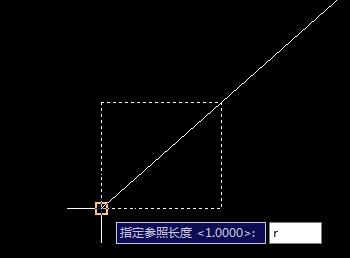
选择基点和缩放控制点
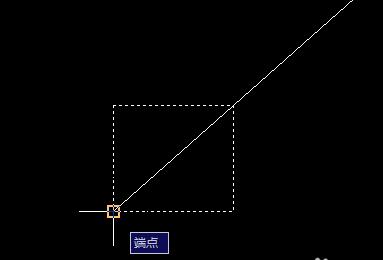
最后再用鼠标左键将所放点拖到想要缩放的位置,右键确认就可以了。
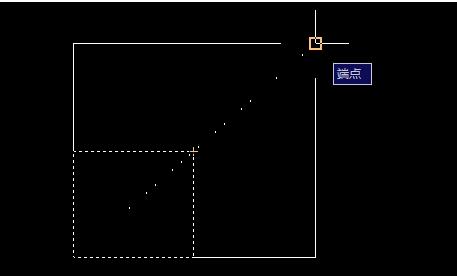
以上这里为各位分享了AutoCAD图形缩放指定尺寸的两种操作方式。有需要的朋友赶快来看看本篇文章吧。
时间:2024-05-11来源:互联网作者:烧饼
最近很多小伙伴都在询问AutoCAD图形缩放指定尺寸的相关操作,其实很简单的,那么本节就详细介绍AutoCAD图形缩放指定尺寸的两种操作方式,快来学习吧!
操作方法一
选择要缩放的图形
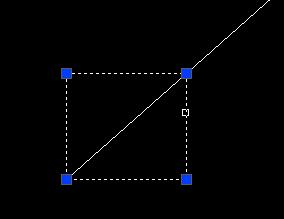
点击右缩放按钮
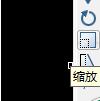
选择缩放基点
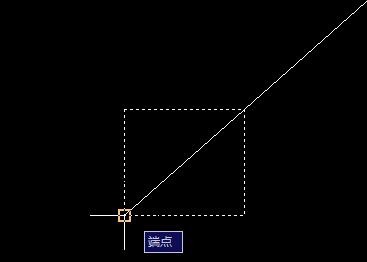
操作方法二:
在对话框输入R
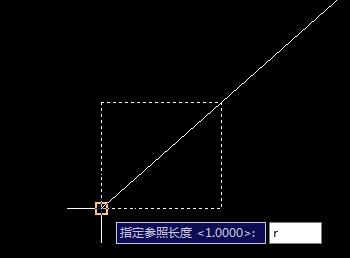
选择基点和缩放控制点
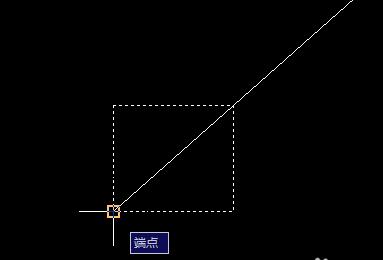
最后再用鼠标左键将所放点拖到想要缩放的位置,右键确认就可以了。
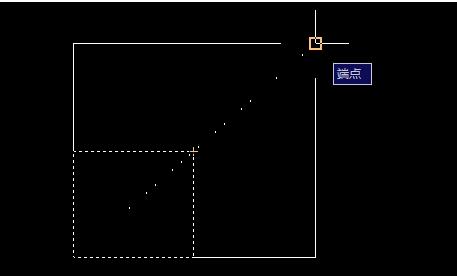
以上这里为各位分享了AutoCAD图形缩放指定尺寸的两种操作方式。有需要的朋友赶快来看看本篇文章吧。